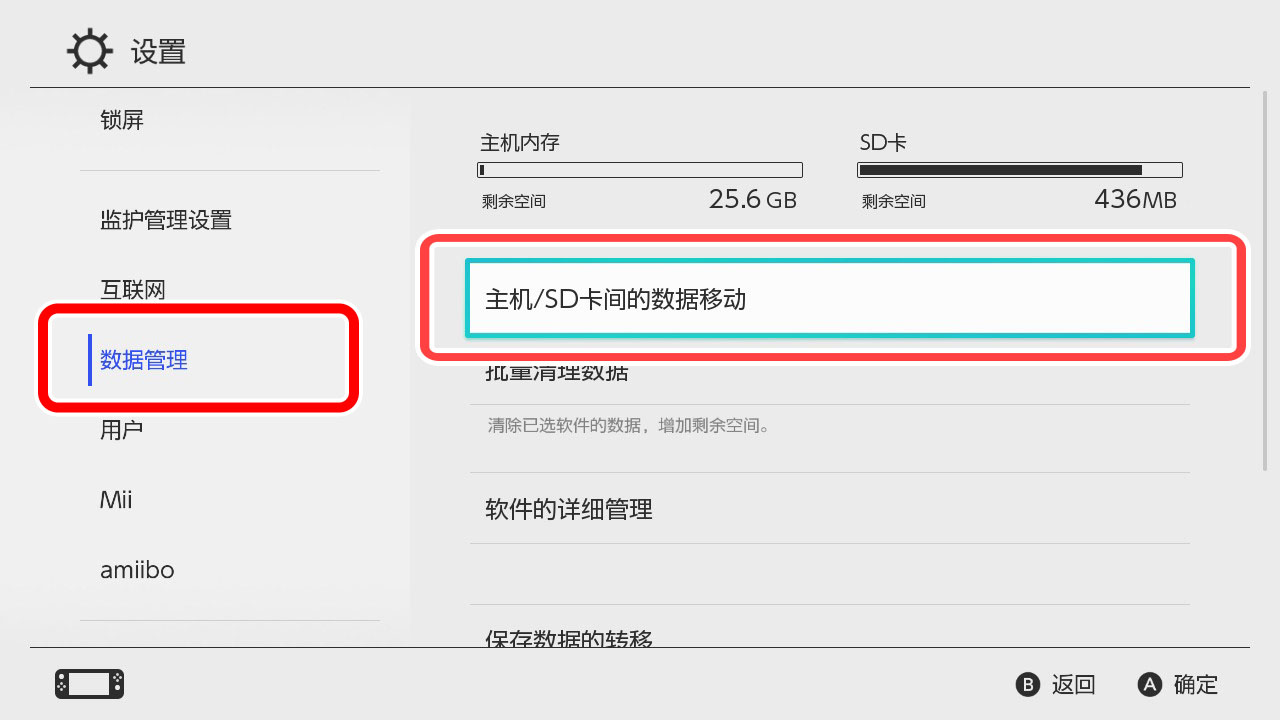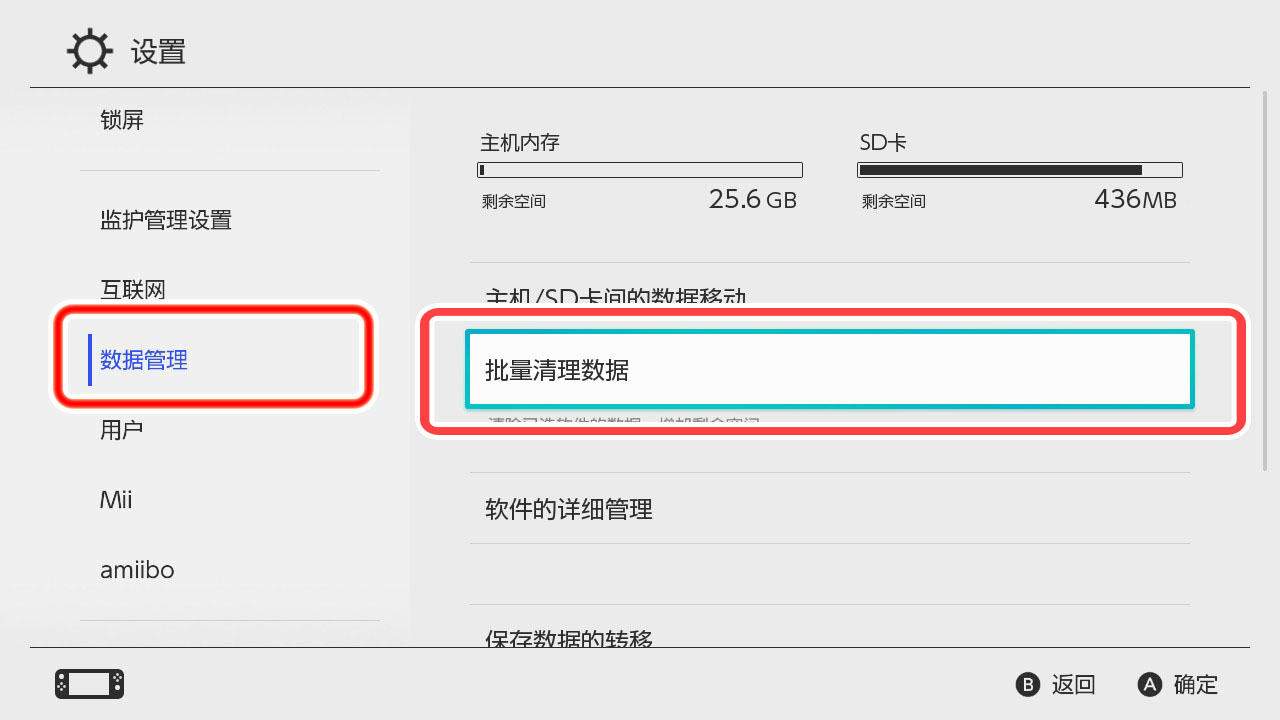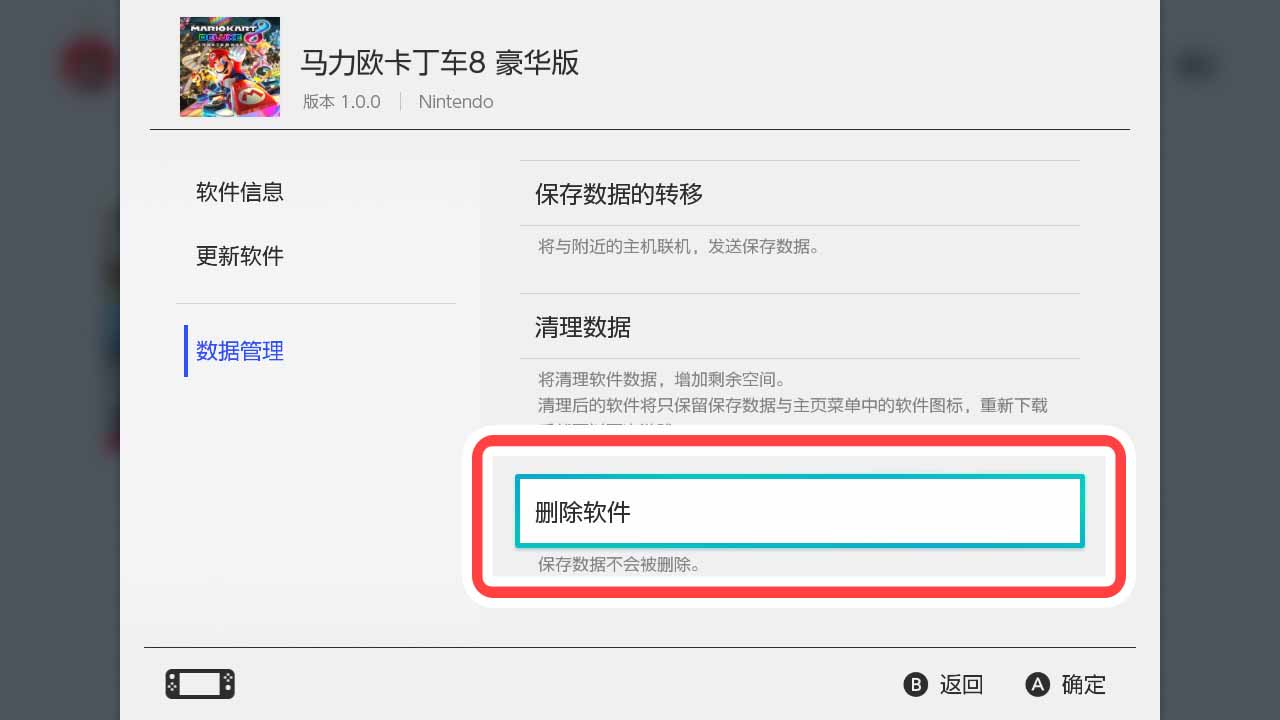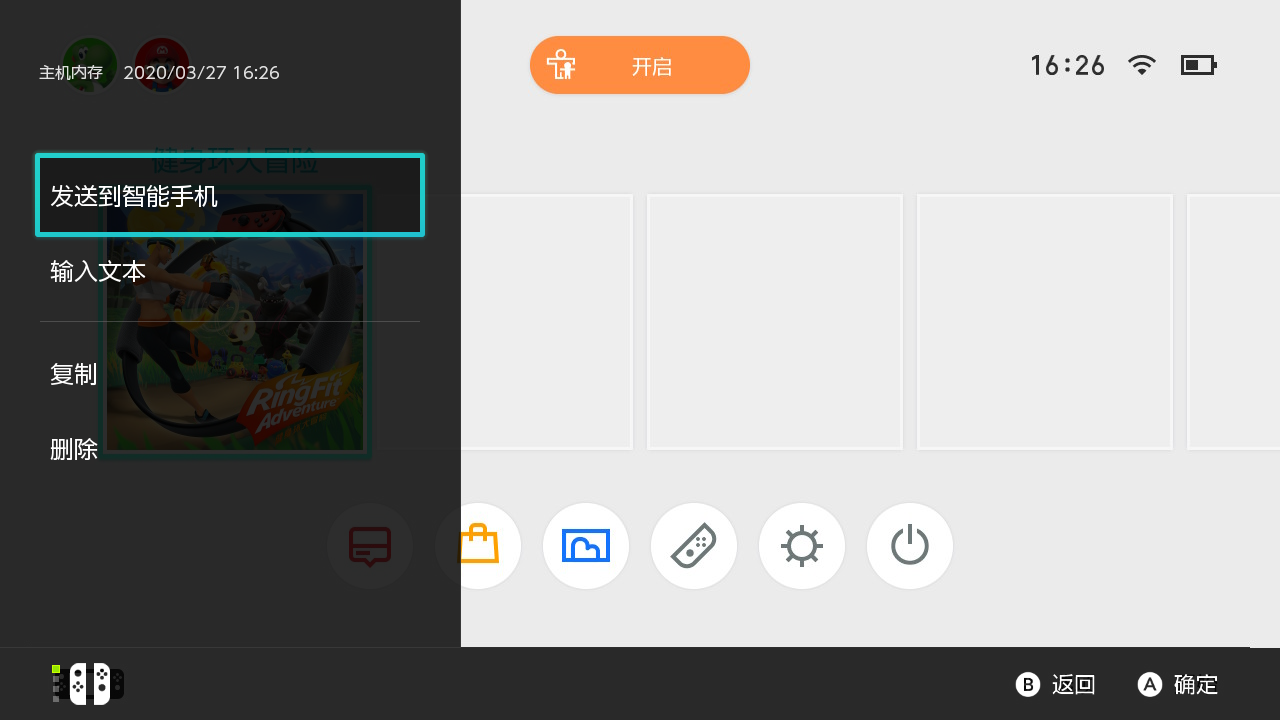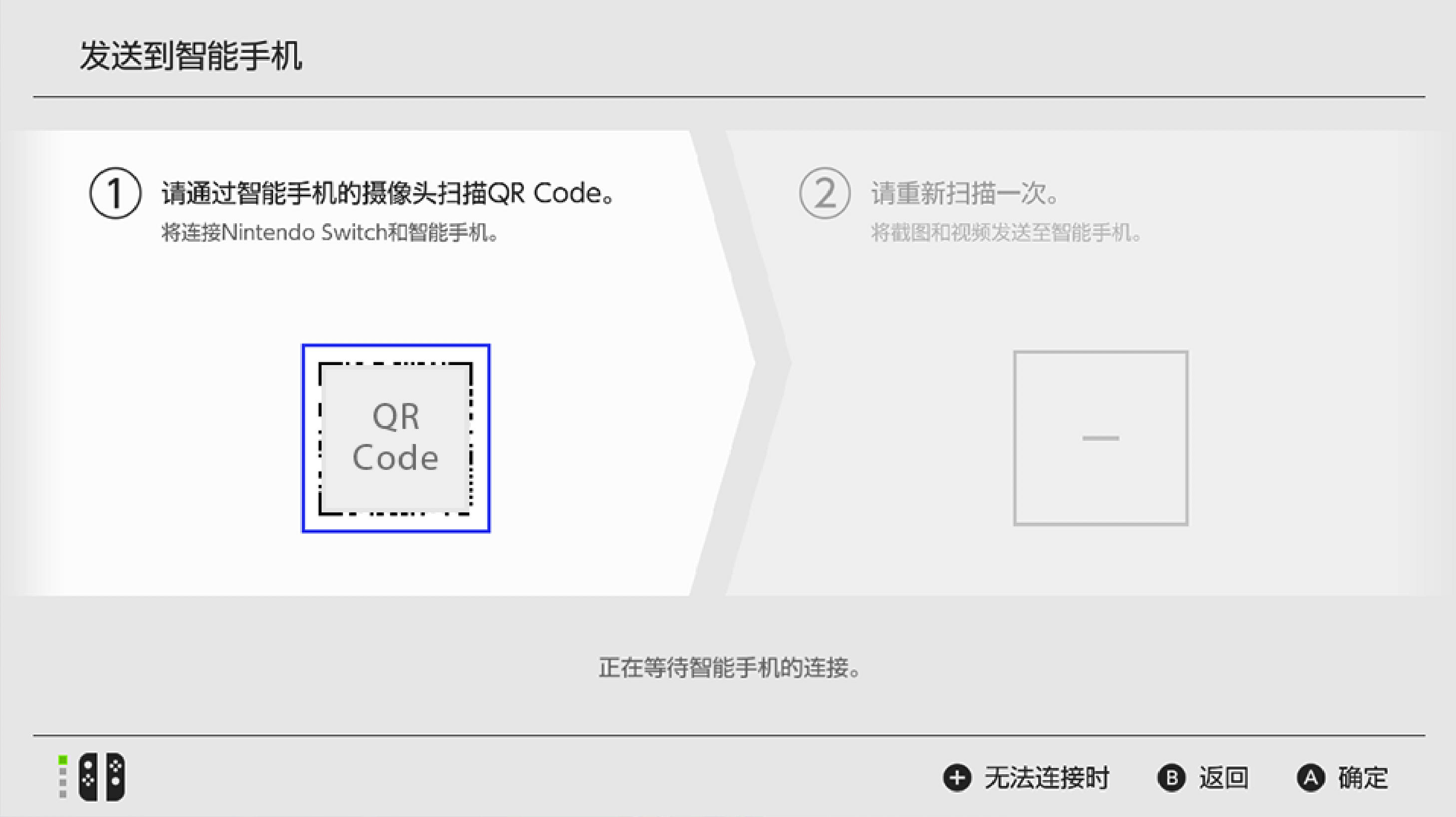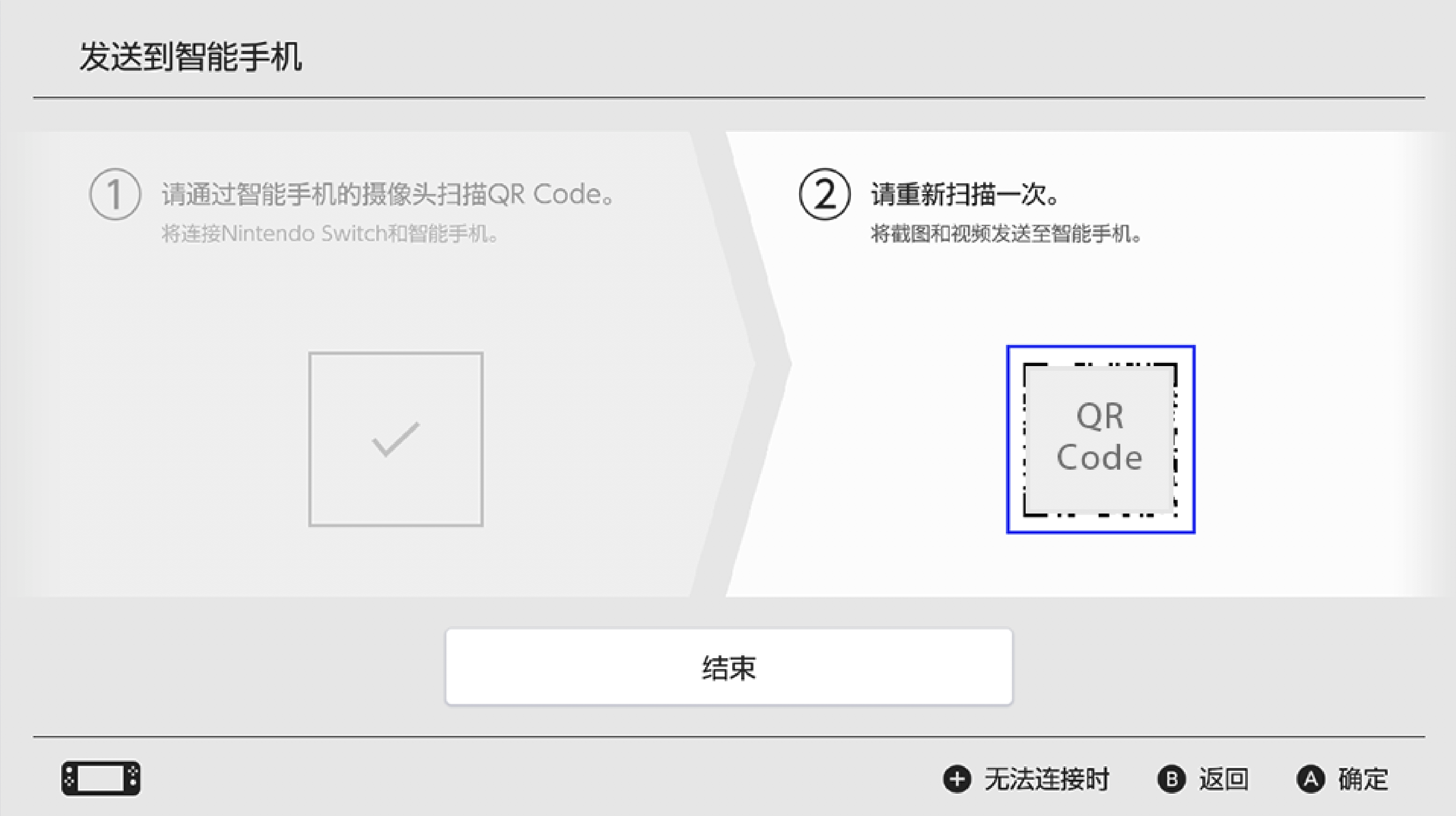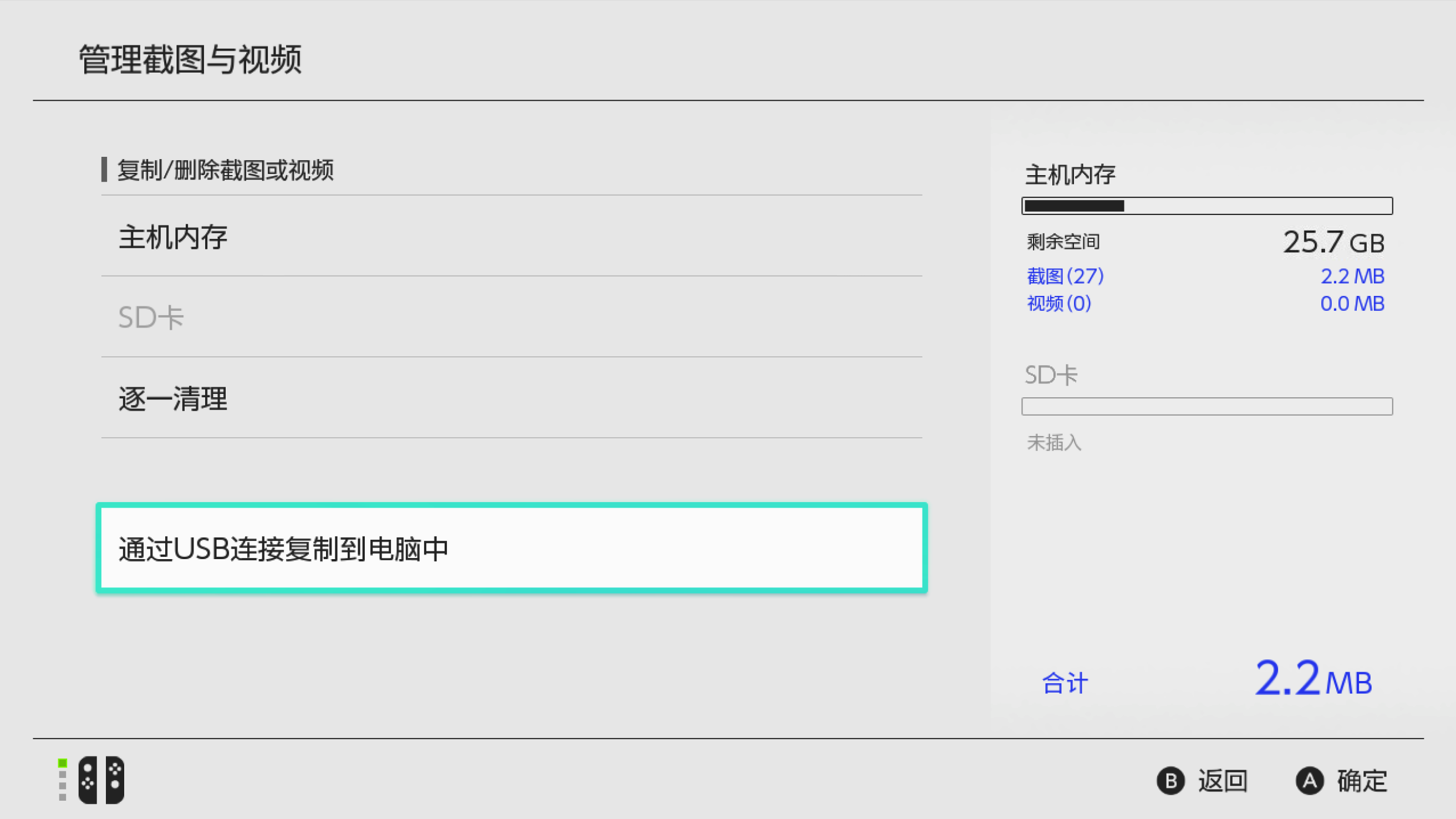下面介绍的是可在Nintendo Switch中储存的数据种类、储存位置的容量确认方法以及数据的清理方法。
可储存的数据种类及对应的储存位置
数据可储存的位置会因数据种类不同而产生差异。
※包括软件关联数据、下载软件及新增内容、更新数据等(不包括保存数据)。
|
主机内存 |
microSD卡  |
游戏卡 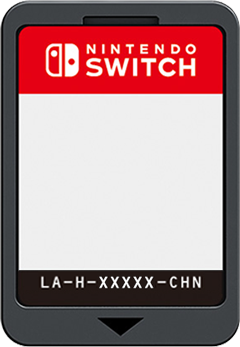 |
|
|---|---|---|---|
|
保存数据 |
|||
|
软件关联数据 |
|||
|
截图/视频 |
※1卡带版软件并不会将保存数据储存在游戏卡中。
※2插入microSD卡时,数据会默认储存在mircoSD卡中。但如果microSD卡容量已满,则会自动改为储存在主机内存中。之后也可以手动转移到microSD卡中。
※3插入microSD卡时,数据会默认储存在mircoSD卡中。但如果microSD卡容量已满,请手动变更储存位置。
更改储存位置的方法
截图/视频的储存位置,请在主页菜单下方选单的“设置”→“数据管理”→“管理截图与视频”中更改。
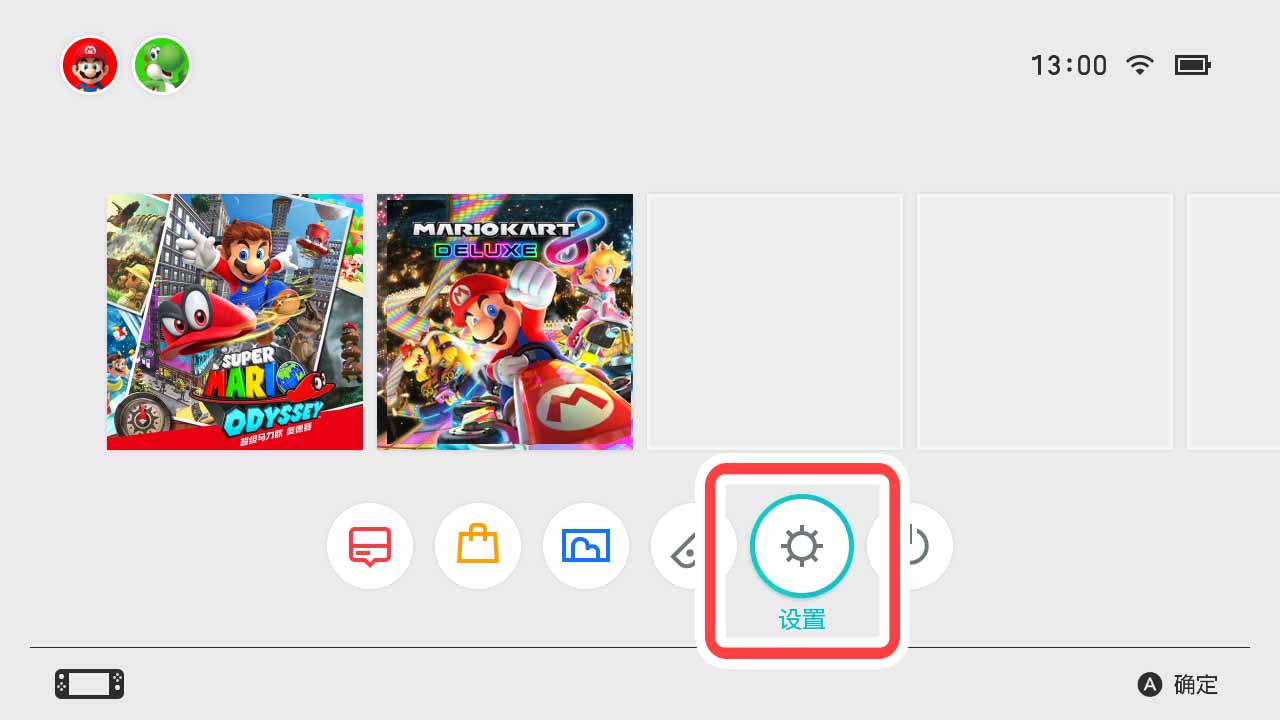
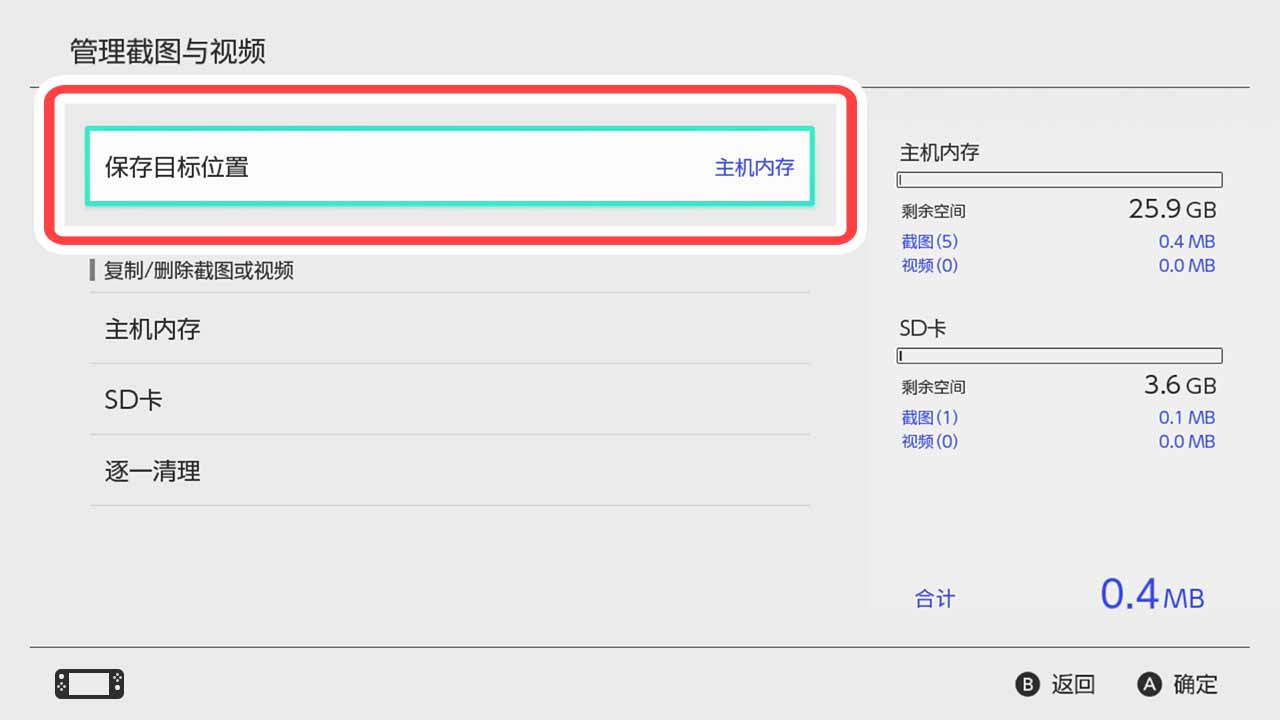
软件的保存方法
每个软件有各自不同的保存方式(自动保存或在特定位置自动保存),详情请查看软件自身的说明。
确认剩余容量
对于主机内存容量和microSD卡剩余容量,可在主页菜单下方的“设置”→“数据管理”中确认。想要增加剩余容量,请清理数据。
软件数据清理
截图、视频及保存数据管理
软件数据的转移/清理
软件数据的转移
软件相关数据可以在主机内存和SD卡之间转移了。
※在更新软件时,更新的数据可能会储存在转移位置以外的地方。
※保存数据和一部分的更新数据无法移动。
-
1
在主页菜单的“设置”→“数据管理”中选择“主机/SD卡间的数据移动”。
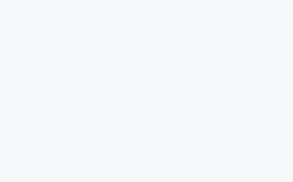
-
2
请在显示的软件一览中选择想要转移的软件,之后按照画面提示进行操作。
软件数据清理
通过清理(删除)软件数据就可以腾出剩余空间。
※清理软件数据并不会删除保存数据与软件图标。如果想删除主页菜单上的软件图标,请点击这里。
※清理数据后的软件只要重新下载就可以再次游玩。
-
1
在主页菜单的“设置”→“数据管理”中选择“批量清理数据”。
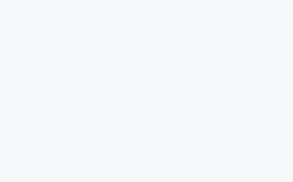
-
2
请在显示的软件一览中选择想要清理的软件,之后按照画面提示进行操作。
软件数据被清理之后,留在主页菜单的软件图标上会显示一个(清理完毕标志)。选择这个图标后可以重新下载软件。
※已暂停或结束开放下载的软件可能无法重新下载。
想要删除软件图标时
-
1
在主页菜单中选择想清理的软件图标,然后按下+键(或 – 键)。
-
2
在出现的界面中选择“数据管理”→“删除软件”。
※不会删除保存数据
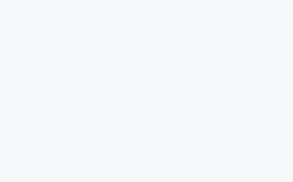
管理截图、视频及保存数据
截图与视频单独管理
选择主页菜单下方的“相册”,可将截图、视频逐个删除,也可以同时选择多个目标后批量删除。另外,截图和视频还可以进行复制、编辑并发布到社交平台。
将截图或视频发送到智能手机。
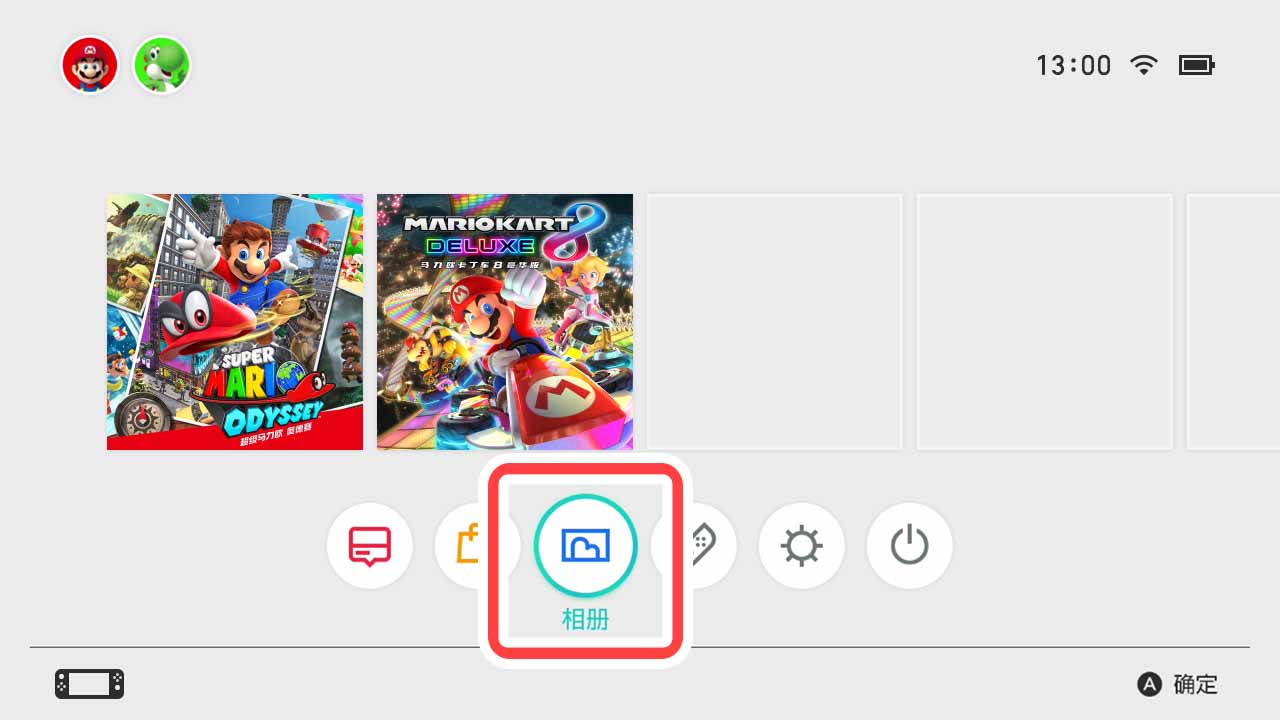
批量管理
选择主页菜单下方的“设置”→“数据管理”→“管理截图与视频”即可对“主机内存”或“microSD卡”中的截图和视频进行批量管理。可以批量删除其中的所有截图和视频,也可以在microSD卡和主机内存之间复制数据。
以USB连接方式复制到电脑。
※使用USB线直接连接Switch主机与电脑。
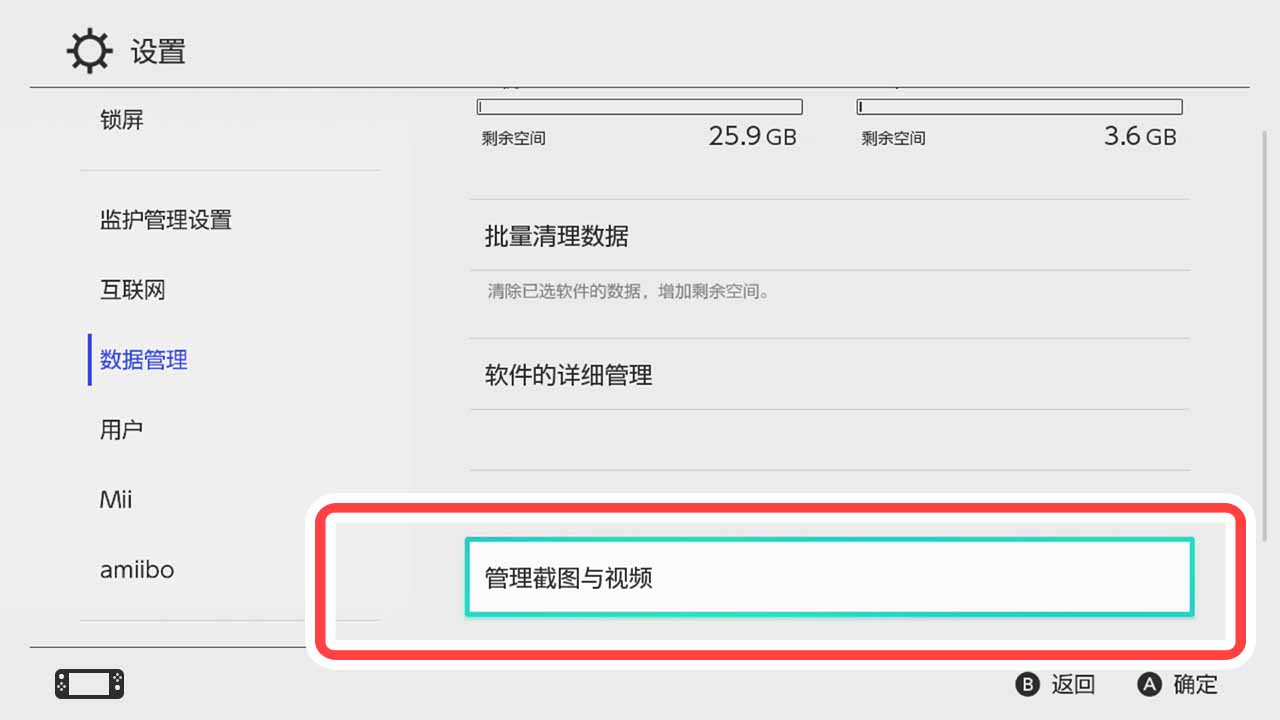
保存数据
保存数据作为您的游戏记录是至关重要的,系统会将保存数据储存到主机内存中以免遗失(不会储存到microSD卡或游戏卡中)。
如果想删除无用的软件保存数据,请选择主页菜单下方的“设置”→“数据管理”→“删除保存数据”。
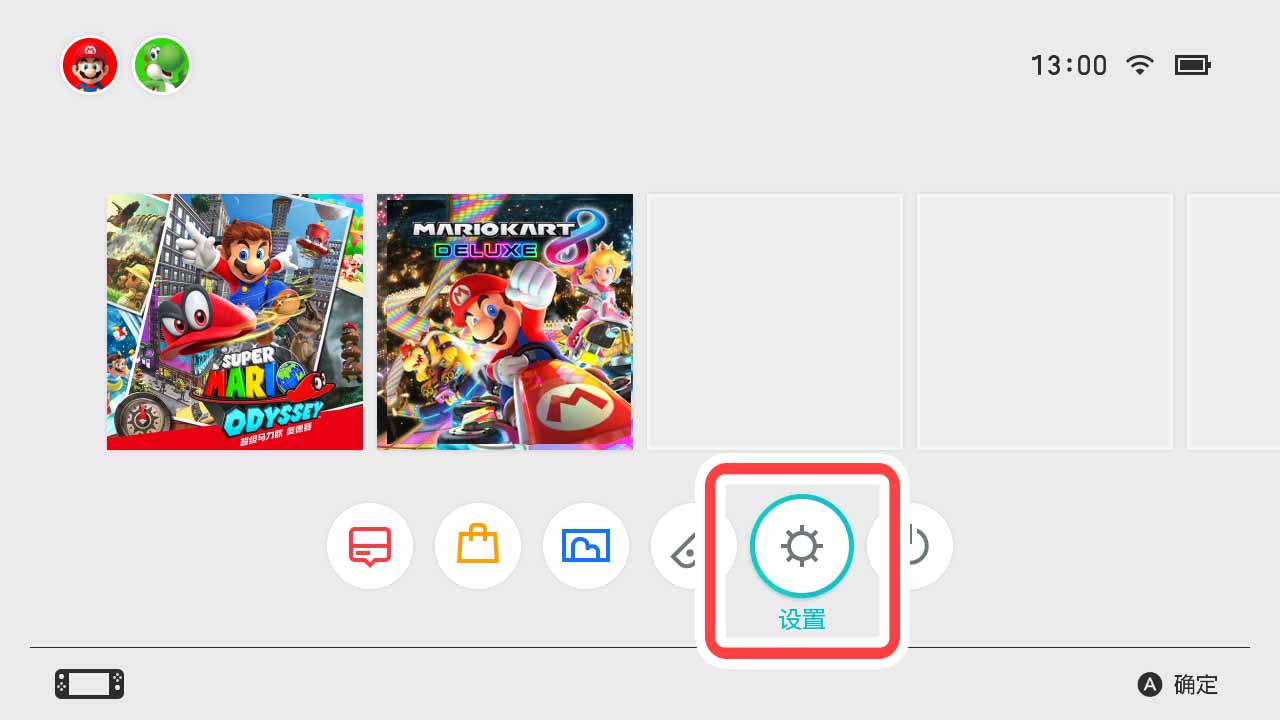
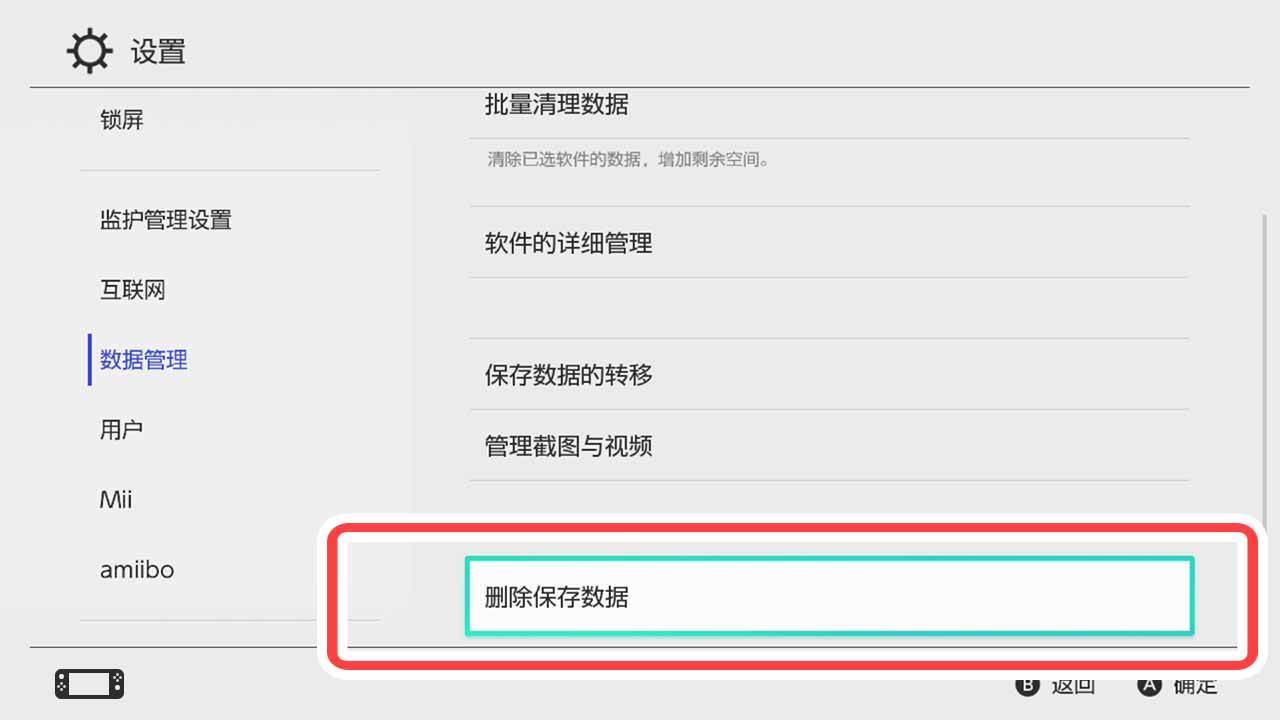
无法复制保存数据,保存数据也无法让其他用户使用。
※即使删除与用户关联的账号也无法在其他的账号下使用这些保存数据。
如需在其他主机上使用最新的保存数据
想把保存数据从之前游玩的主机转移到其他主机,可查看保存数据的转移。
※两台主机的用户需要关联同一个账号。
想将用户及保存数据移动至其他主机
如果想将用户及保存数据一并转移至其他主机,请进行用户转移。
※即使删除与用户关联的账号也无法在其他的账号下使用这些保存数据。
删除主机中的所有数据
通过主机初始化,可以删除所有数据并还原出厂设置。 用户信息、互联网设置、已接收的游戏资讯等,所有在使用Nintendo Switch期间储存的数据都会被完全删除。
※主机的系统版本不会倒退。
※相关联的“账号”本身并不会被删除(但会解除账号与用户的关联)。