一、无法启动(出现BOOT EEROR ,黑屏,过页面后卡死等无法进入系统)
我们先看看新版的BATOCERA启动条件
1:主板支持UEFI启动方式 (2010年之后生产的主板大部分均已支持)
2:关闭安全启动(WIN8时代开始出现的产物,并不是每个主板都有)
3:传统启动出现的 BOOT ERROR处理方式(也适用于部分UEFI启动)
3:主要硬件驱动可正常识别(即是三大件及主板显卡这些主要部件)
我们现在已经知道了它的启动条件,正常来说,只要不是太过特别的主板,一般都可以正常使用,不会出现什么大问题,无法启动的原因大部分都是由于上面三个条件其中某一个没有达成所造成的,那该如何解决呢?
问题1:进入主板BIOS设置,把启动方式改为UEFI,并把装载BATOCERA的盘设置为首启动项,假如有启动菜单(boot menu,一般快捷键为F11 F12 F8 F2等,具体参照主板说明)可直接开机按快捷键进入启动菜单选择BATOCERA的磁盘引导项进行引导启动 ,假如原有的WIN系统是用传统方式启动,就需要开启CSM兼容模式,也即是UEFI和LEGACY两种模式混合启动,假如主板不支持混合只能选择一种启动方式,那只能更改非UEFI启动的系统为UEFI方式启动。
问题2:针对较新的主板,只要有安全启动项的,要把安全启动关闭,否则也会造成无法启动系统,可进入主板BIOS设置中找到Secure Boot 相关的选项关闭即可,Disable选项是关闭 enable为打开。
问题3:如果是因为使用传统启动方式出现的BOOT ERROR,那么则用BOOTICE这个工具,网盘里有
(1:打开工具,点一下“分区管理”,看看BATOCERA这个盘有没有盘符,就是所谓的CDEFG盘这些叫盘符,如果没有就点一下分配盘符分配一个给它。
(2:点一下“分区引导记录”,选择BATOCERA的盘符,类型选”SYSLUNUX 5.10/6.03″这个选择,再点安装,默认选择6.03,然后点安装即可
问题4:正常来说大部分硬件驱动都可以正常识别使用,假如是出现在开机画面过后黑屏,可以尝试编辑配置问题更改主要参数配置来试试能否启动 往下看。。。。
—————————–我是一条假的分割线——————————————————————-
二、BATOCERA如何打开显卡驱动
BATOCERA默认对Nvidia芯片的卡的支持是比较好的,但不是包括特殊型号,并不是所有N卡打开之后都可以正确识别,这点要注意。特别是锁驱动的显卡,类似外星人R1。
重要说明:其它显卡驱动一般也集成要33版里,除了750TI之前的显卡,也就是7字头之前的NVIDIA显卡用旧显卡版本外,其余的都用普通 版,也就是30 31 32 33这几个版本
首先我们找到配置文件,一般刷好系统之后都会有一个系统盘
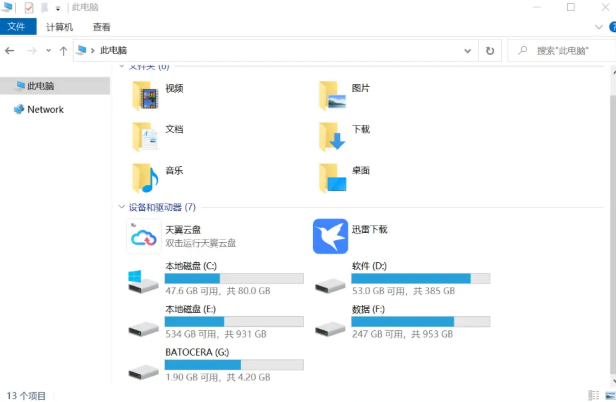
看到BATOCERA这个盘没有?点进去
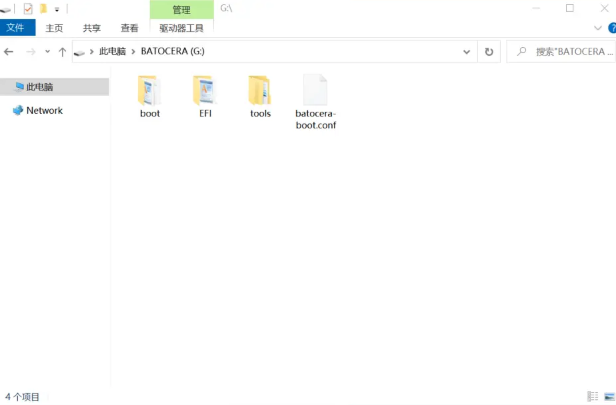
这里我们可以看到batocera-boot.conf,这个文件,这就是系统主配置文件,
如果没有找到盘符 请这样处理 重新插拨U盘,如果是硬盘,右键点“我的电脑”–“管理”–“磁盘管理”–找到BATOCERA 这个盘,右键它给它分配一个盘符就可以看到了。
接下来就是打开它,不要急,不要抖,它跑不了。。。。先下载一个第三方记事本,我个人用NOTEPAD2,在我教程第一集的网盘里也有下载连接,先下载回来,打开记事本软件,拖动配置文件进去即可打开,不要用系统自带记事本,否则不一定生效,切记!!!!!!

这是33版的主配置文件打开之后
打开之后我们可以看到里面的参数了
这样看,蓝色的为打开状态,绿色的为备注状态
给大家说明一下大概的意思吧
# lines prefixed by a # are comments, remove the # to uncomment them
这话的大概意思就是告诉你,有井号在前面是没开,要打开就去掉前面的井号~
# device to the share data (userdata)这行大概意思就是用户数据区指向的位置
sharedevice=INTERNAL 目前指向是同盘扩展分区 格式默认为EXT4
如果用NTFS可以 用 DEV=卷序列号 来更改指定NTFS分区,具体参照视频教程的双系统那一集
# resize the internal partition if needed (disabled automatically once done) 这个是开机自动扩充EXT4分区,后面的备注意思大概就是运行一次之后自动关闭,无视吧。。。
#autoresize=true 目前是关闭状态
# enable the nvidia driver (remove the # to enable it) 去掉井号打开nvidia驱动
# nvidia-prime enables the nvidia gpu over the intel gpu in case you’ve an nvidia hybrid gpu
备注:nvidia做为主要输出显卡,并不启用intel自带的集成显卡
#nvidia-driver=true 去掉这行前面的井号就是打开了nvidia的驱动
#nvidia-prime=true 去掉这行前面的井号将强制nvidia做为主显卡
所以,我们要打开驱动,只要去掉#nvidia-driver=true前面的井号,就可以了
不行就两个都去掉,去掉之后记得保存,
如果去掉了还是不认nvidia显卡,保重兄弟,我妈叫我回家吃饭,我已经饿了好几天了
# radeon-prime enables the amd-radeon gpu over the intel gpu in case you’ve an amd-radeon hybrid gpu
#radeon-prime=true 通过上面的信息我们不难看出,这行就是强制性把双显卡的独立A卡强制性做为主显卡输出,也就是说,如果你的是AMD的独立显卡,并且也是双显卡笔记本,可以尝试去掉这个井号来激活你的显卡驱动
# force i965 driver (to override iris driver for example)
#intel-i965-driver=true
依次类推,这个是I965的驱动
# disable the splash screen
#splash.screen.enabled=0
这一行是关闭开机动画(大概吧。。。。。)
# maximum resolution (you can get the full list for your tv with batocera-resolution listModes)
# es.resolution=max-1920×1080
这一行是设置开机分辨率的参数,假如屏不适应或者有声无画,可以尝试更改这里来启动
### below are copied values from batocera.conf to make them ###
### available in an early boot stage —- DON’T CHANGE THEM ###
三、BATOCERA操作手册(33版为例)
首先说一个默认的键盘按键
上下左右移动 ,回车(鼠标左)=确定 ,空格=菜单 ESC,(鼠标右)=退出, 强退 ALT+F4
F1 文件管理 , F2 开小时钟 ,F3语音导航 (关闭也是按F3)
我没有试过用键盘玩游戏,所以请不要问我如何用键盘玩
接上手柄之后,第一时间请先打开菜单(空格键),选择控制器设置
再选择controller mapping 有什么就确定 然后随便按住手柄上的一个按键
出现之后开始设置手柄,参照老任家的手柄键位布置,不要参照XBOX
依次顺序为:A ,B, X, Y, 开始, 选择 ,十字方向上 下 左 右,L1,R1,左摇杆上,左摇杆左,右摇杆上,右摇杆左,L2,R2,L3,R3,热键
热键请一定要设置建议用西瓜键或者PS键,因为很多时候要用到,比如快速存档。
下面开始讲操作手册
以设置好的XBOX ONE手柄为例,也以手柄的按键上的标为准
主界面
L1R1和L2R2可以更换游戏系统,和十字方向左摇杆功能一样
A确定,B取消
开始键 出主菜单
选择键 出快速菜单(内有操作手册)
L3上一首BGM,R3下一首BGM
模拟器界面(就是在选择游戏的时候)
L1上一页,R1下一页
L2上一个系统R2下一个系统
A 启动游戏 长按A调出游戏子菜单(可单独设置该游戏属性)
B返回
Y 快速存档列表 长按Y将该游戏加入收藏夹
X 快速搜索(只支持英文)长按随机一个游戏
选择键 调出本系统菜单,(可在此进入高级系统选项更换核心)
运行游戏时(RA系列,其它未必有效)
热键+A 暂停游戏出子菜单
热键+B 重启游戏
热键+开始 退出游戏
热键+L1 截图
热键+十字键上下选择存档位置
热键+X 快速保存
热键+Y 快速读档
差不多就这样了,大部分操作基本都讲完了
蓝牙手柄怎么配对:打开主菜单,选择控制器设置
再选择PAIR A BLUETOOTH DEVICE
就会出现扫描的提示,记得先打开手柄的蓝牙配对模式,
PS4和PS5的都是同时按住share和PS 闪灯的时候就是在配对了 其它的请自行百度
补充说明 :如果打开了扫不出来,证明蓝牙设备没有正确识别,可以试试重启系统再扫,不行就只能换蓝牙接收器了,认不认蓝牙设备都会出扫描界面,所以不要纠结它为什么扫不出
四、游戏无法启动
首先确认你的BIOS是否齐全,不齐全请先补上,具体查看方法
主菜单 –GAME SETTING–缺少的BIOS
再者,ROM的支持类型请先查看目录下的INFO.TXT,看看你放入的ROM的格式是否是系统支持的ROM类型,不要随便下个RAR丢进去扫不出来也以为有什么毛病,不懂用请仔细回去看教程
以上确认之后,如果无法启动可以尝试更换核心来试试
主菜单 –GAME SETTING–按系统配置
找到你无法启动的系统 确定,进入后选择“模拟器”在里面更换核心
尝试过后如果还是无法运行,建议更换游戏ROM再尝试
也可通过选着游戏的时候长按A来通过子菜单选择高级游戏设置来单个调试
重要说明 :街机类的HACK或者改版请先自行打好IPS补丁再放入,此系统目前我还不知如何加载HACK版的街机合集,具体打IPS方法自行百度,再者,街机由于每个基版都不一样,所以街机的支持系统目前默认只能运行原版大部分,有一部分也是无法正常启动的。
如果是全部游戏都是打开闪退,可以尝试按F1进入文件管理,选择应用程序,打开retroarch一两次再关闭,然后再试试运行游戏
应用管理里面有大部分除了RA之外的模拟器,需要怎么设置怎么玩由大家选择
五、设置不生效
首先系统设置的优先级一定是 GAME SETTING里面的按系统配置是最优先的,然后才是打开模拟器进行设置的,如果冲突那系统会自动选择按系统配置里的参数进行加载,切记!!!
六、驱动等问题
假如你接上设备,或者你原有的WIFI扫不出信号,那就表明你正在使用的系统版本不支持该硬件,解决方法:试试其它版本的系统…或者更换硬件
七、其它问题
如果经过以上处理方法也未能解决问题,建议下载其它版本系统进行烧录,每一个版本的兼容性和功能性都有一些差别,版本选择上请自行根据自身电脑配置进行选择,建议如下
普通电脑默认刷33,或者PLUS2.20以上(假如能启动的话)
不行就刷32贴吧的中文版,或者沙拉酱的版本。
如果试过大部分版本都无法正常使用,那就无解了。。
NUC系列如果都是F1死机 建议还是用WIN
