必备硬件:
windows系统电脑一台+16G以上的U盘+type-c扩展坞+鼠标键盘(蓝牙有线都可)
总体流程:
1、制作启动盘
通过rufus制作启动盘,所需资源:
链接:https://pan.baidu.com/s/1tJY_pTL5qgHxEJOQmPa0wA?pwd=8585
提取码:8585
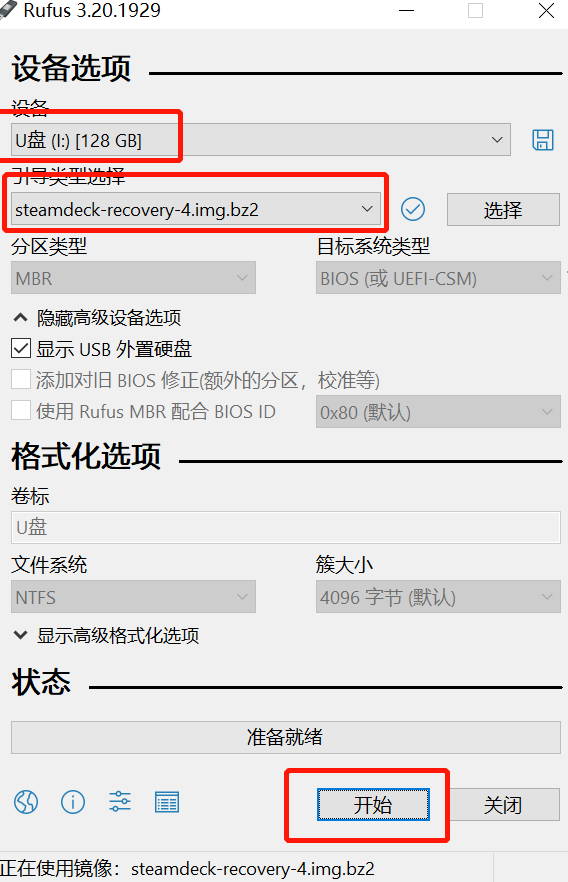
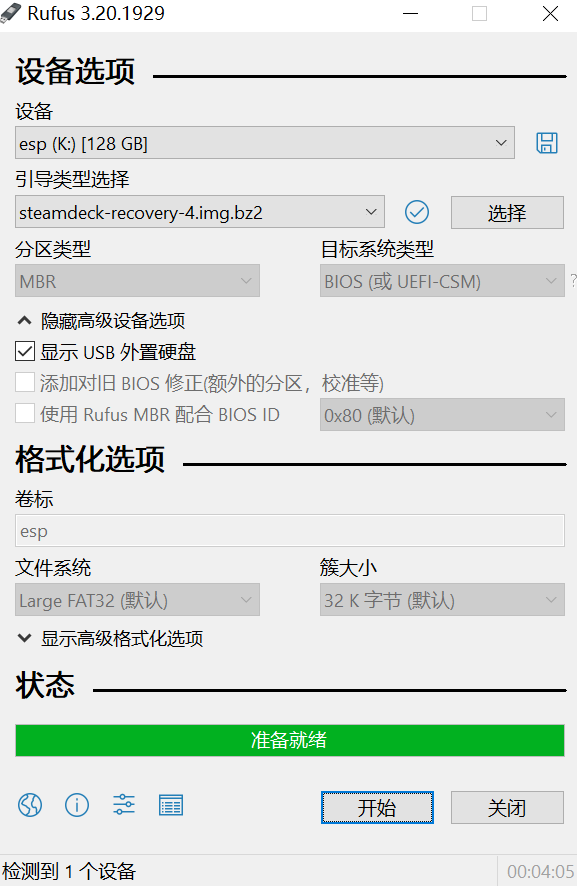
2、通过DiskGenius分区工具进行分区
所需资源:
链接:https://pan.baidu.com/s/1kc5Dls0NNy9YnPjGdzfloA?pwd=8585
提取码:8585
选中空闲空间,分区1G,作为PE分区(FAT32格式)
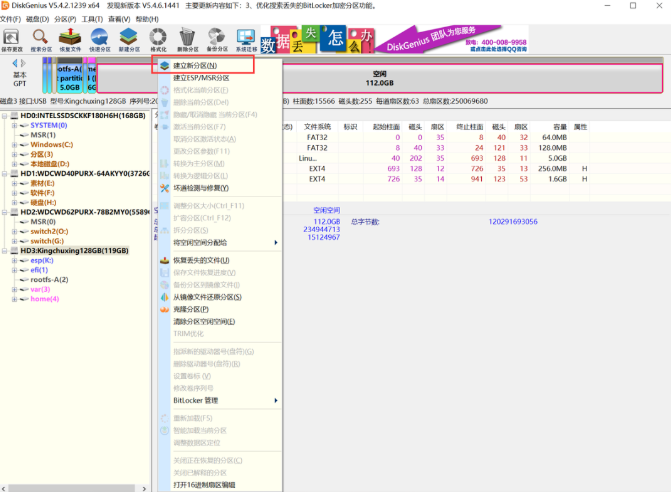
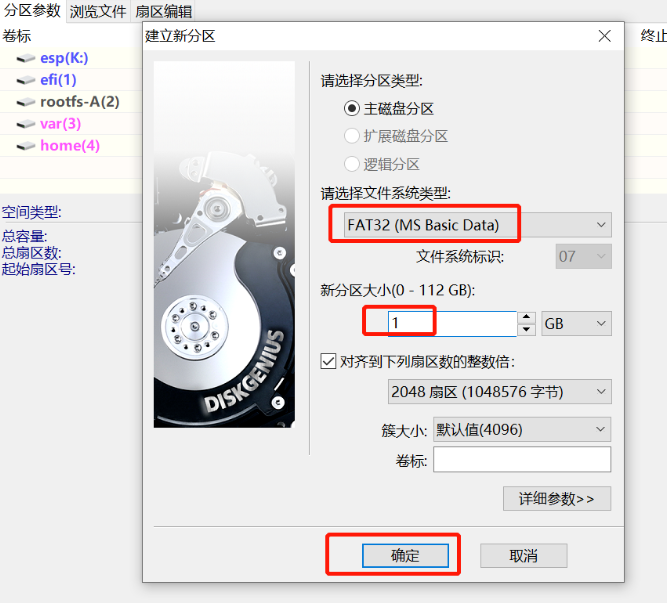
再次分区,剩下的所有空间选NTFS格式
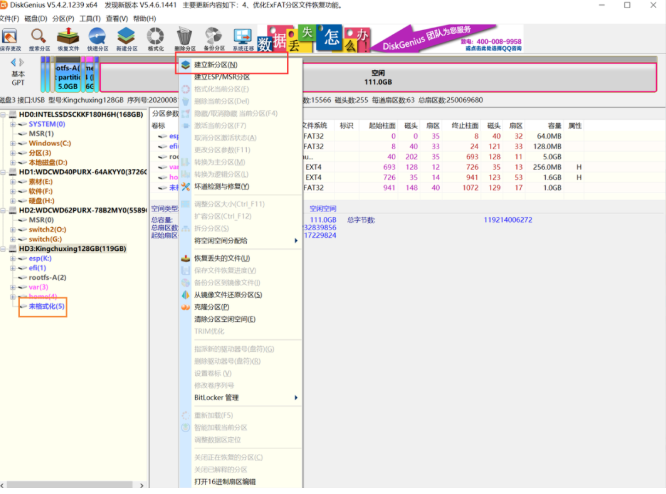
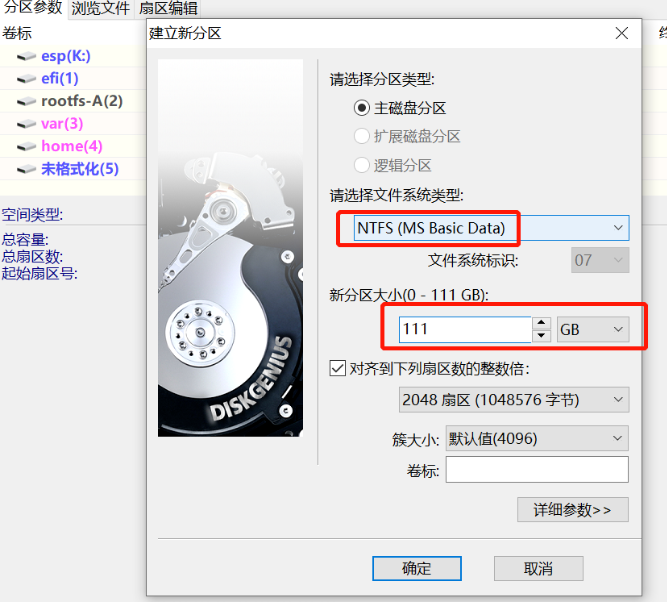
分好两个区之后保存更改并格式化
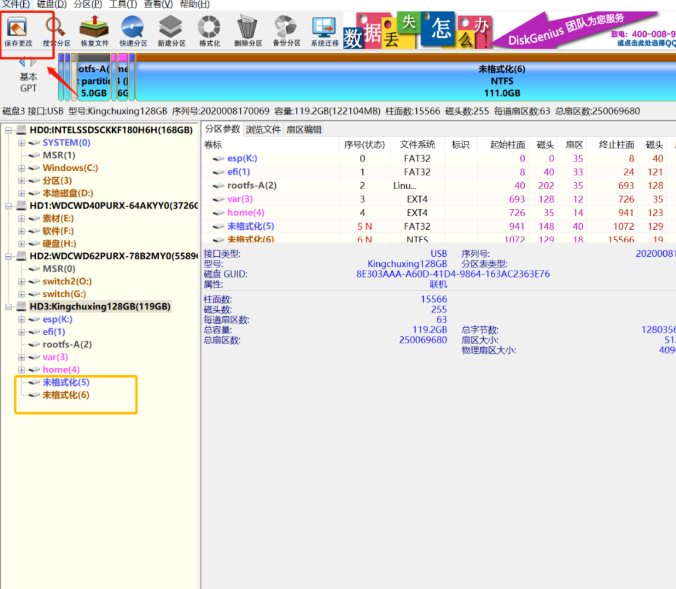
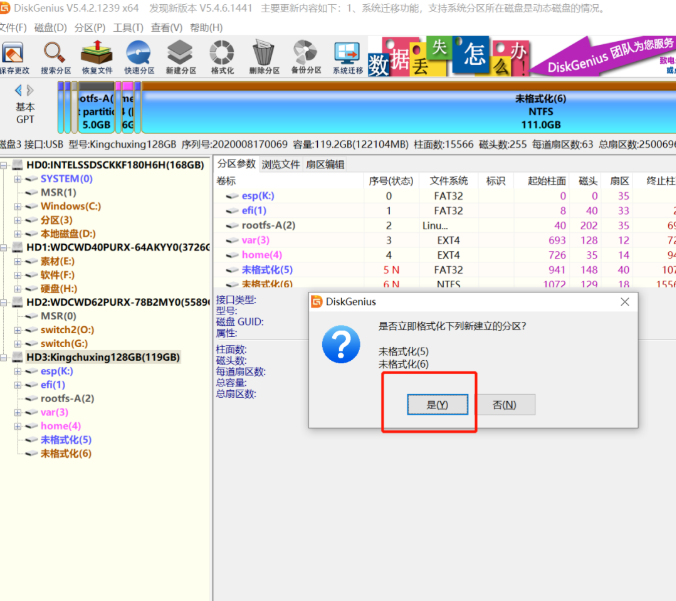
接下来从镜像文件文件还原PE分区(那个1G的作为PE分区)
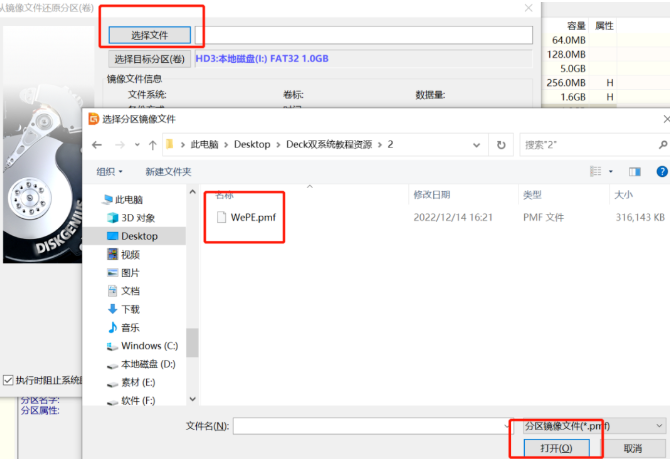
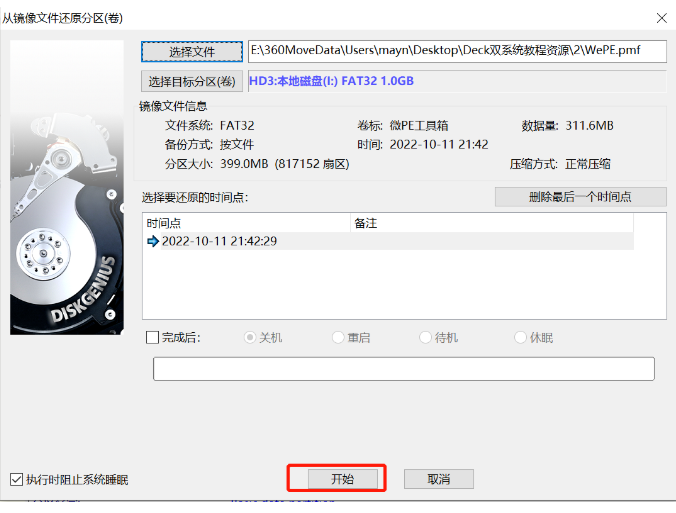
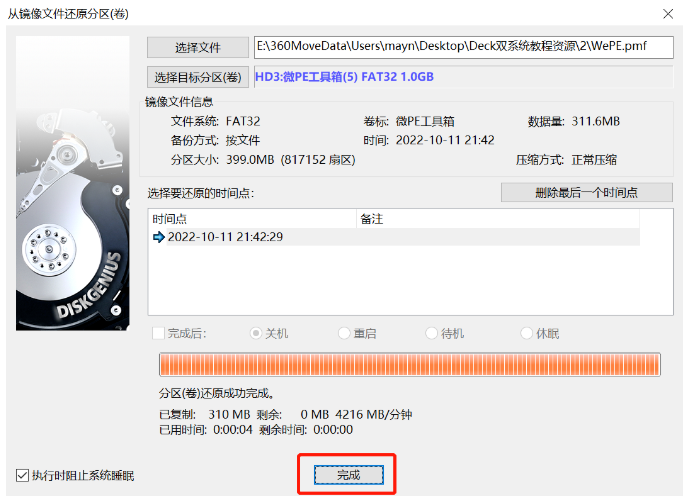
3、接着复制所需文件到另一个分区(win10或win11系统任选一个)
链接:https://pan.baidu.com/s/1JHfecPccfPWdYmzKQIk7Ew?pwd=8585
提取码:8585
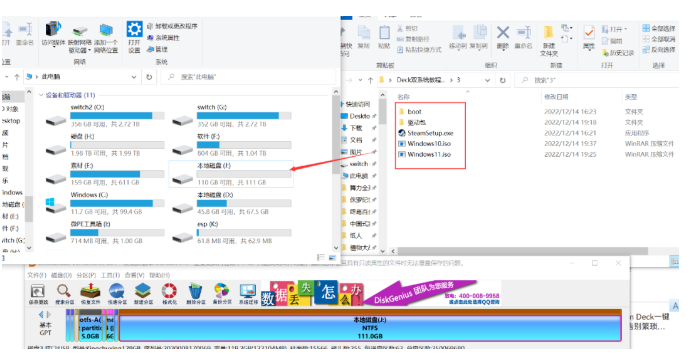
4、恢复SteamOS系统并更新
steamdeck连扩展坞,插上U盘,按音量减键和开机键进入引导模式,选SteamOS,然后选reimage SteamOS
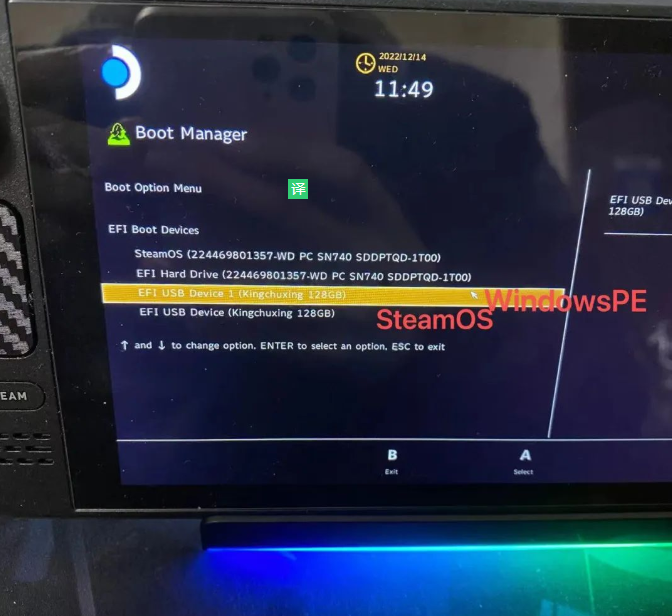
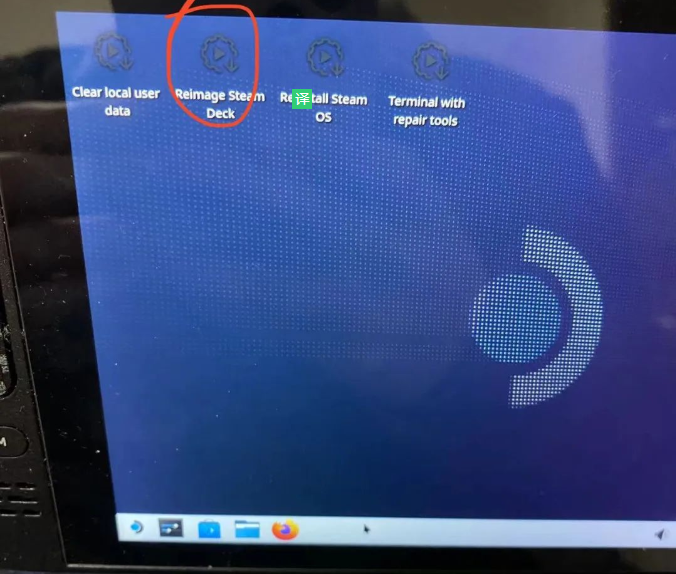
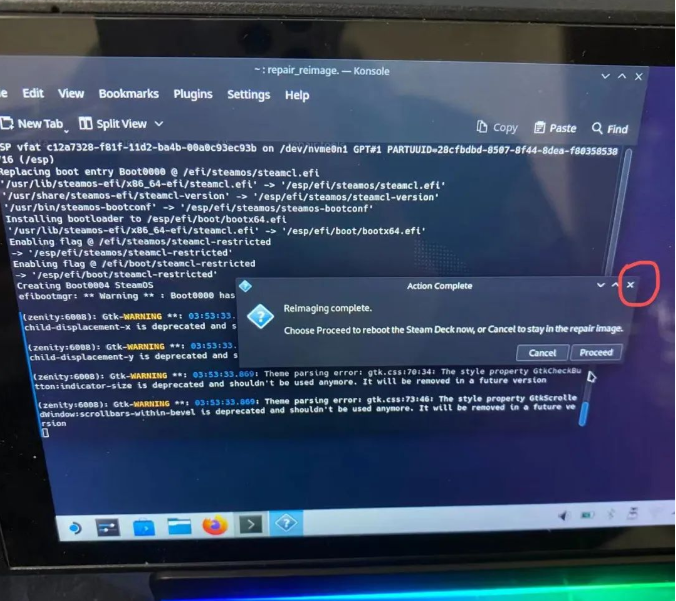
做完之后关闭窗口,按图选KDE
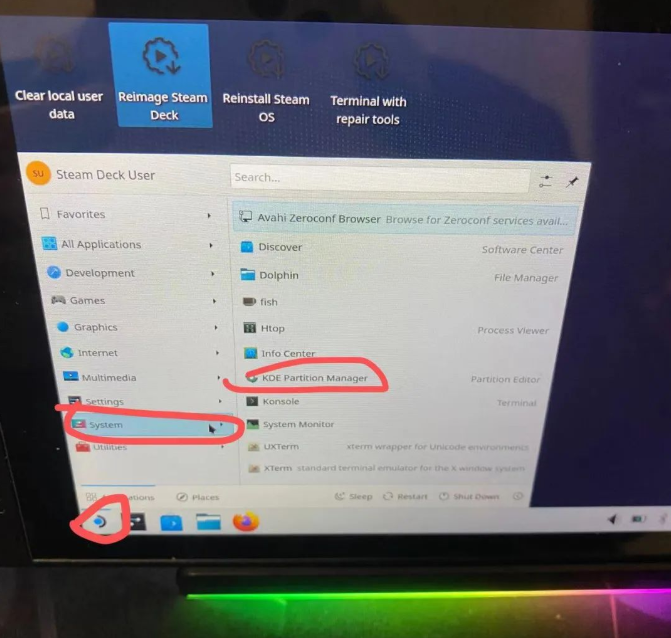
选中最大的那块内存,点resize

分出80G,点ok,再点apply
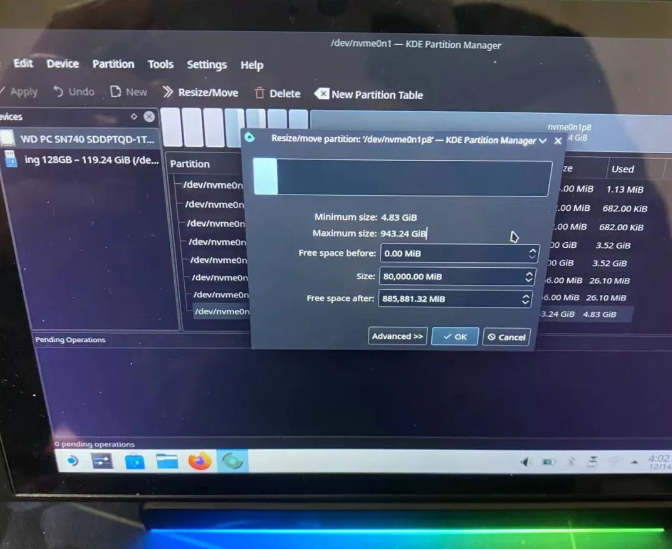
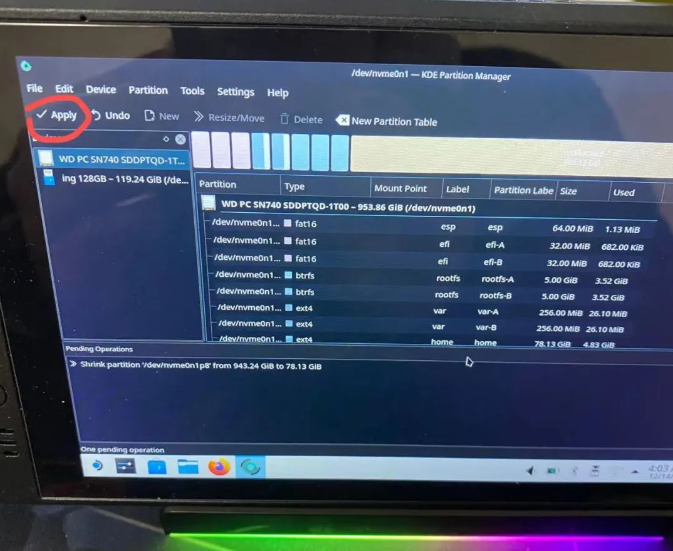
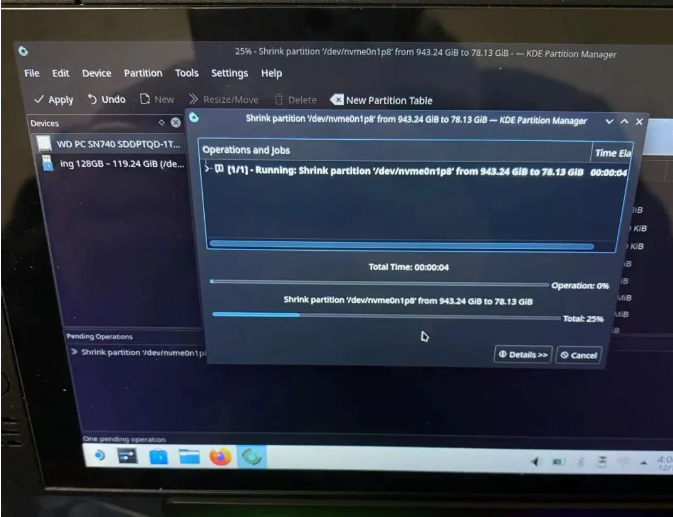
接下来关机
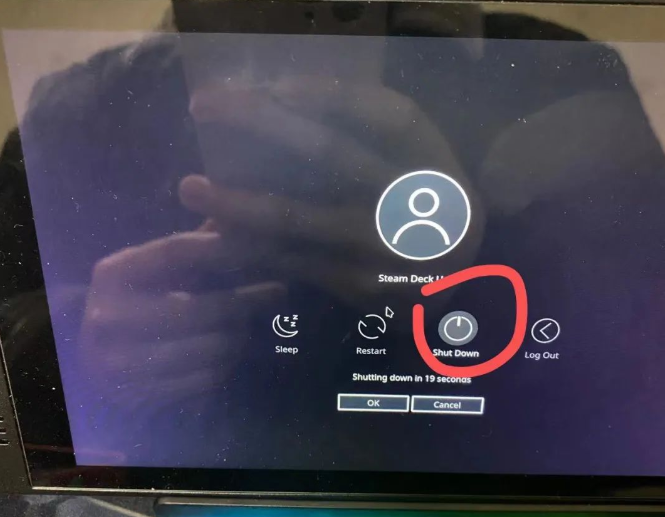
5、进入PE安装Windows系统
steamdeck连扩展坞,插上U盘,按音量减键和开机键进入引导模式,选winPE,进入后选DiskGinus
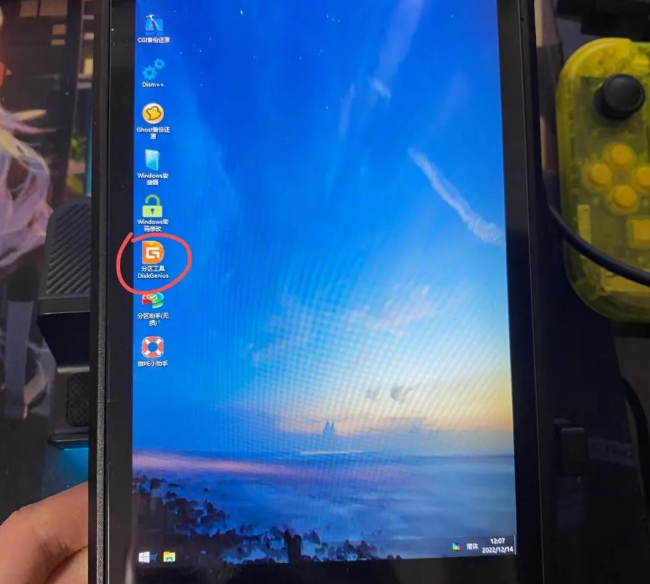
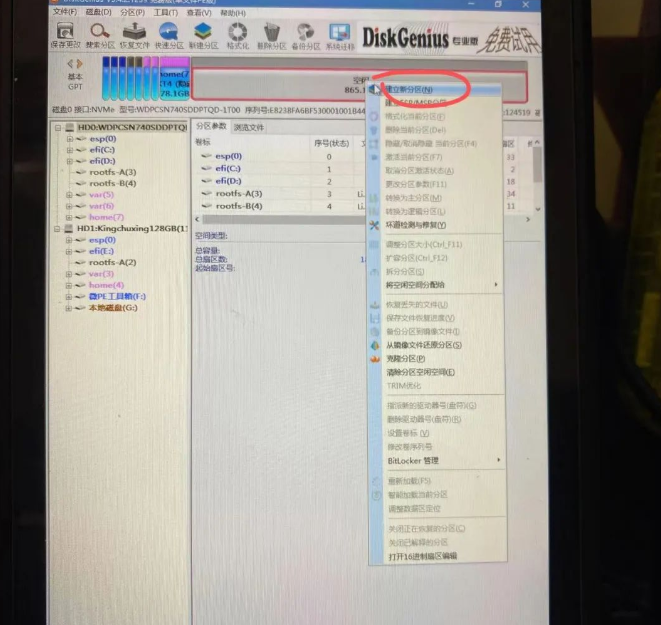
把剩余的空间全部分区,卷标命名为youxi,别忘了保存更改

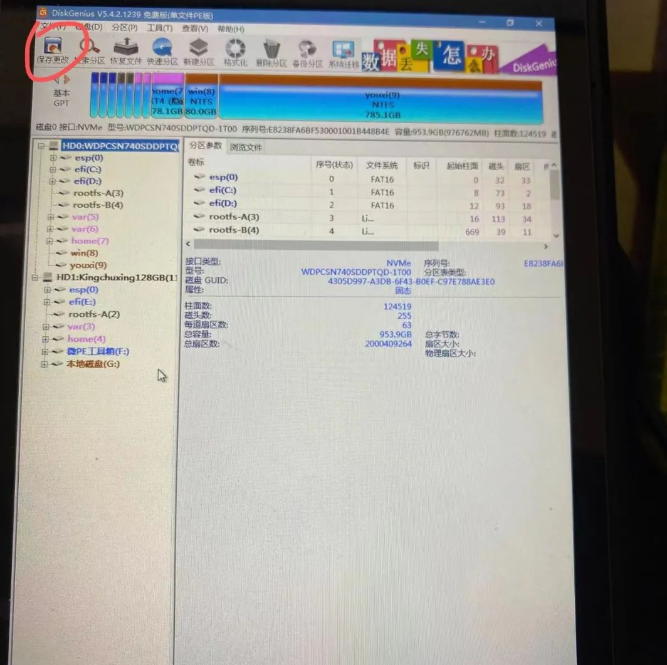
接着进dism++,添加win11镜像的引导并还原
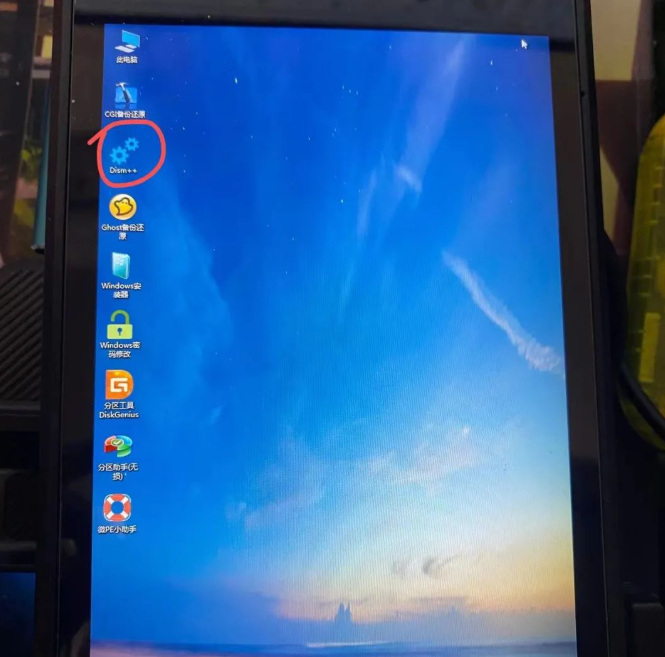

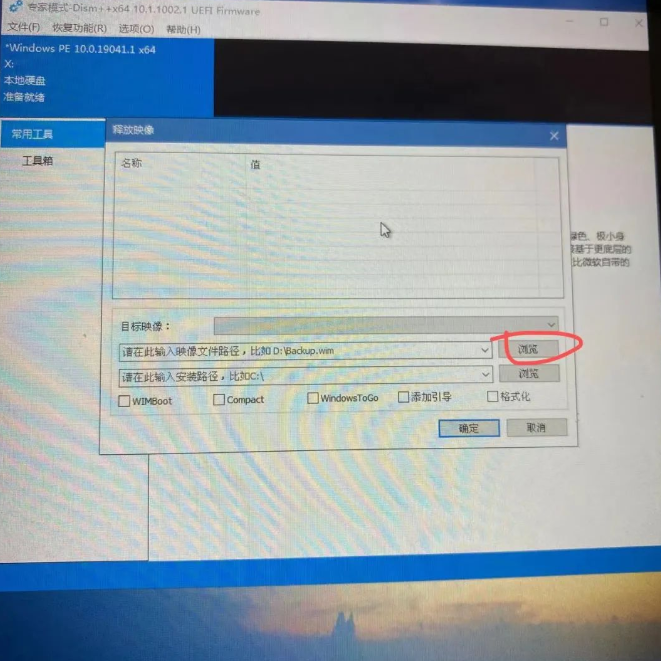

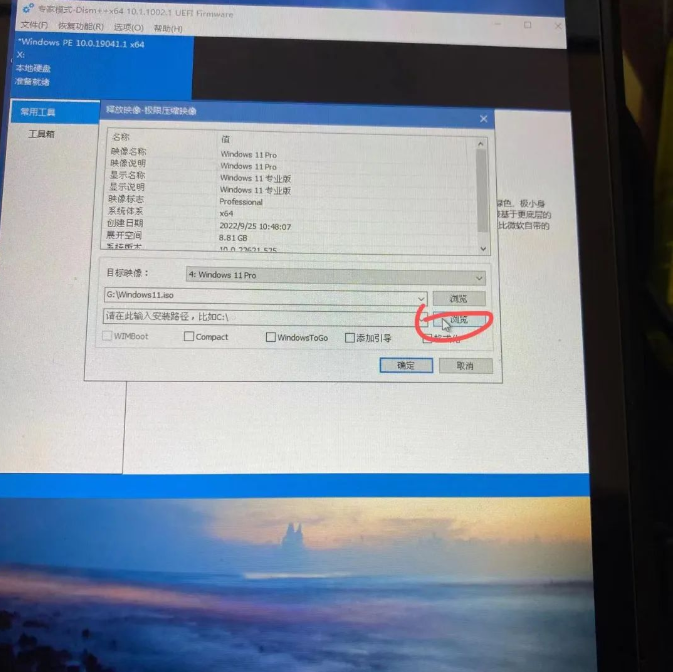
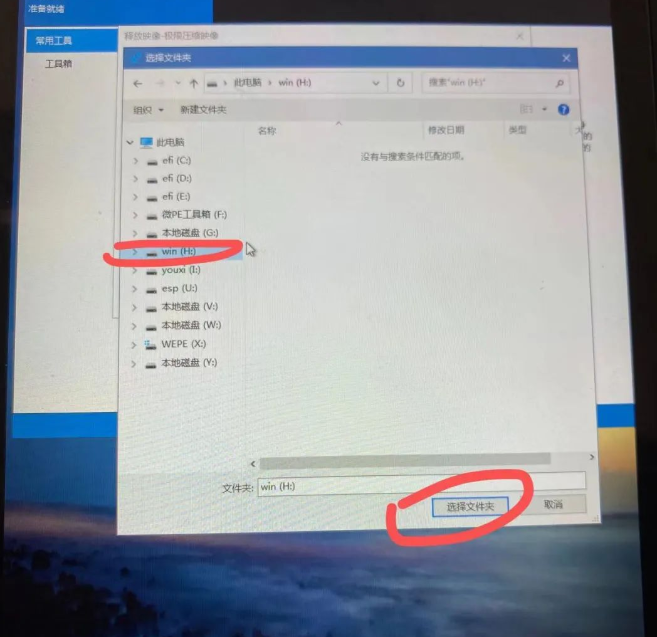
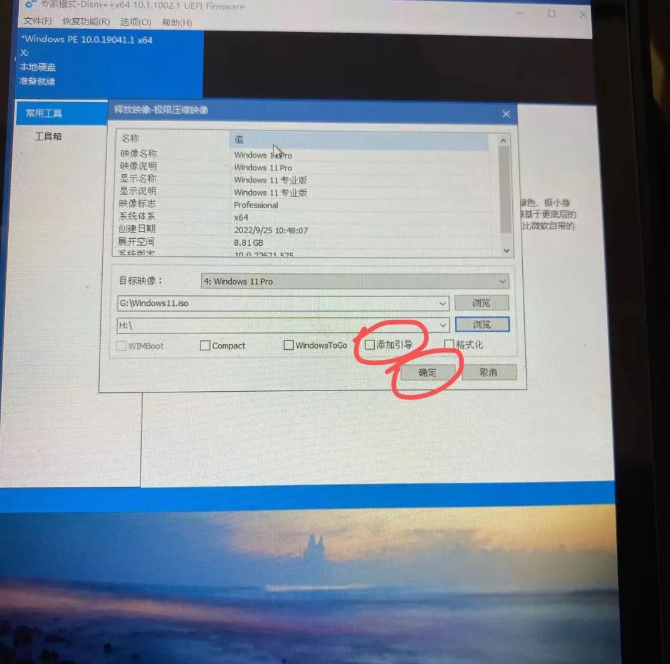
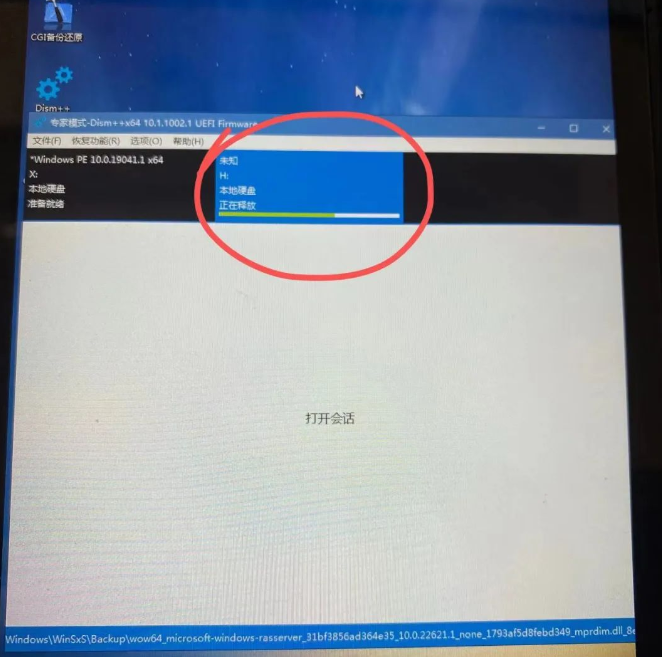
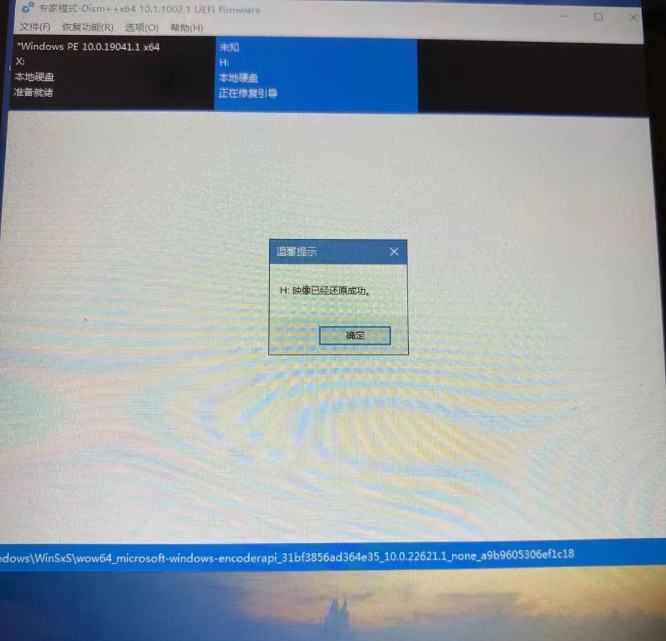
接下来重启
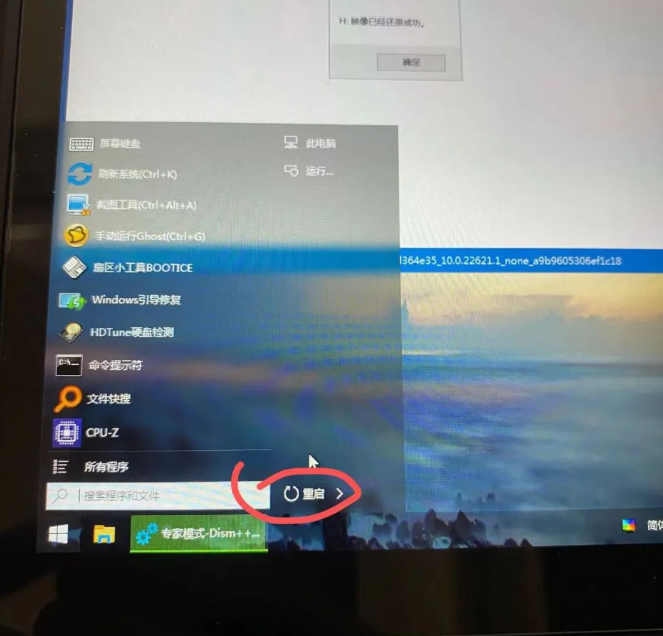
接着进入win11启动界面(能跳过则跳过,不跳过就用账号登录)
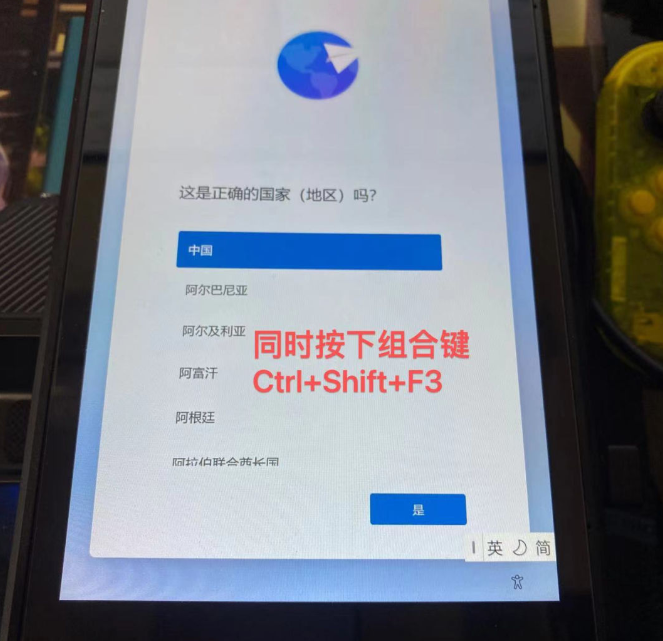
进入桌面,打开电脑,右键显示更多选项,更改并删除两个efi分区
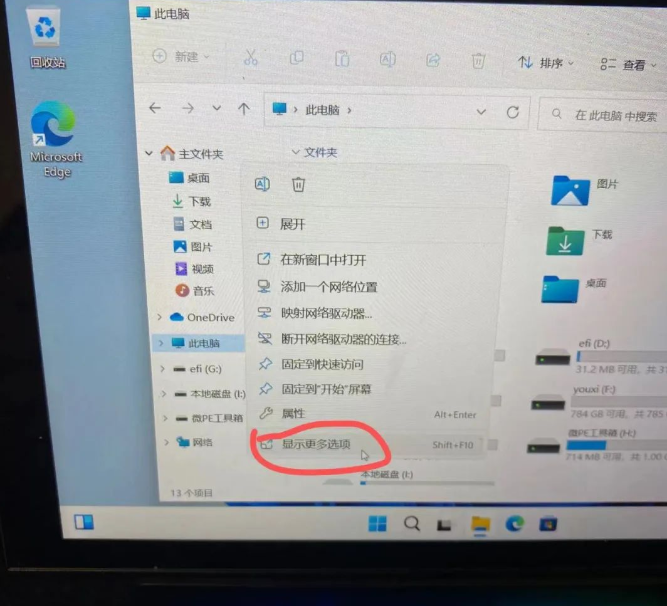
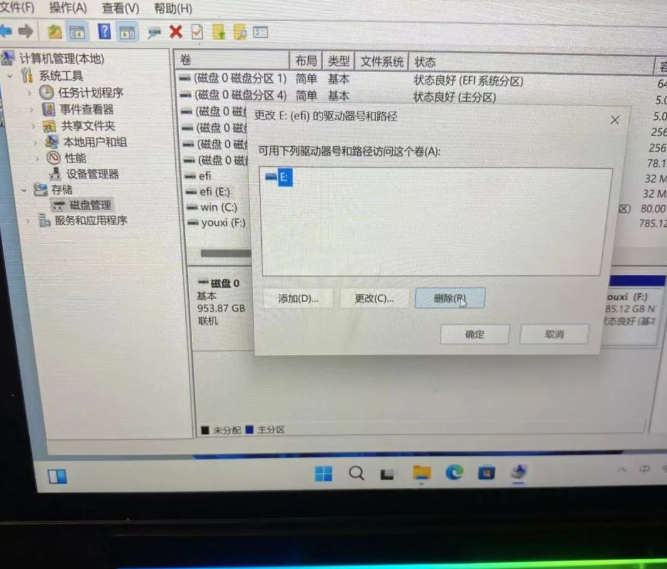
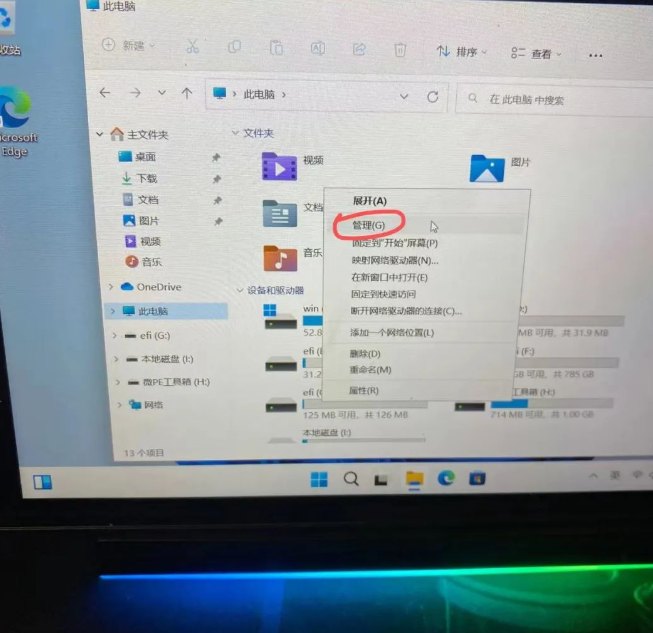
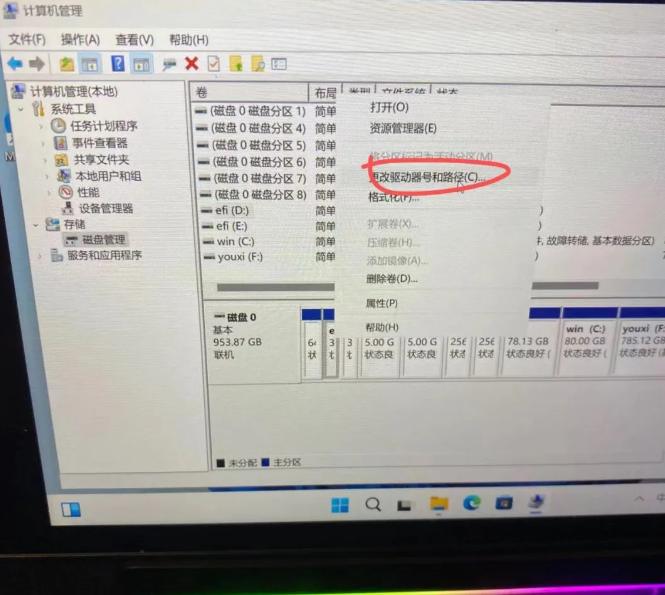
接着把youxi的驱动器号改成D
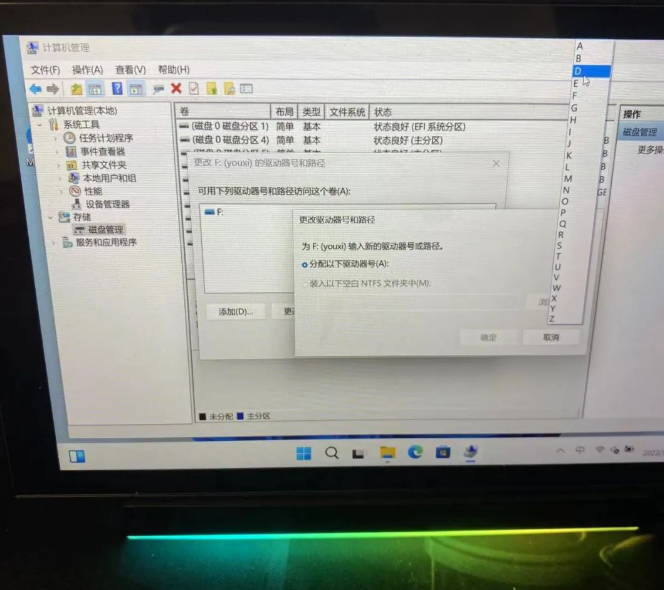
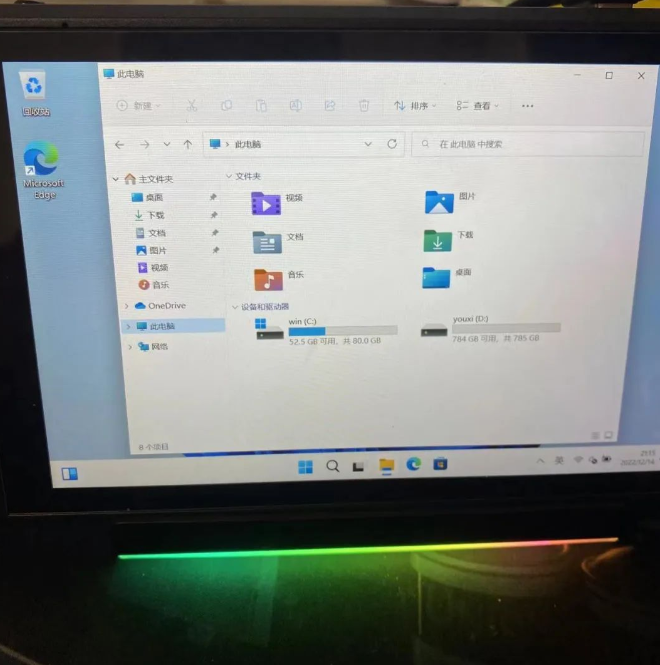
然后插上U盘,安装U盘里的steam客户端和驱动

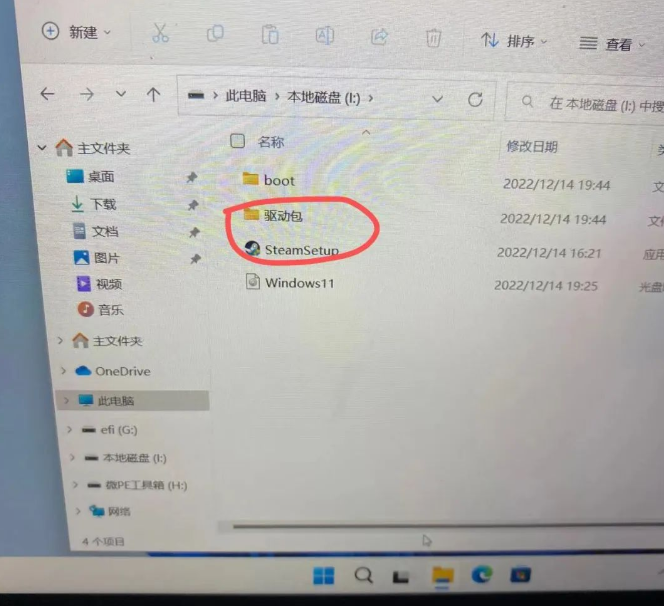
安装好steam客户端后,先按图设置,把库文件夹改成D盘并设置为默认
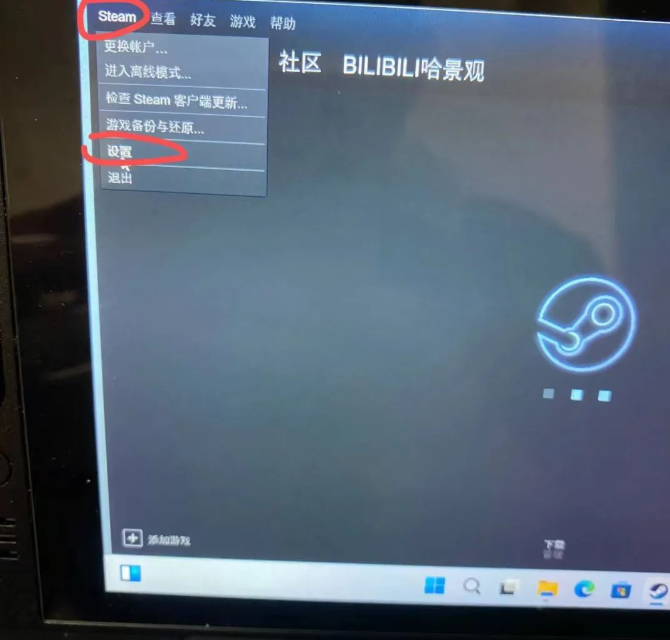

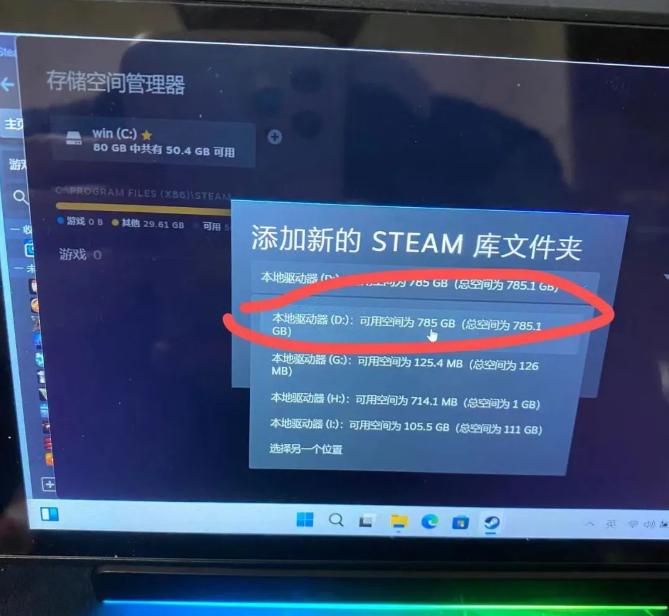
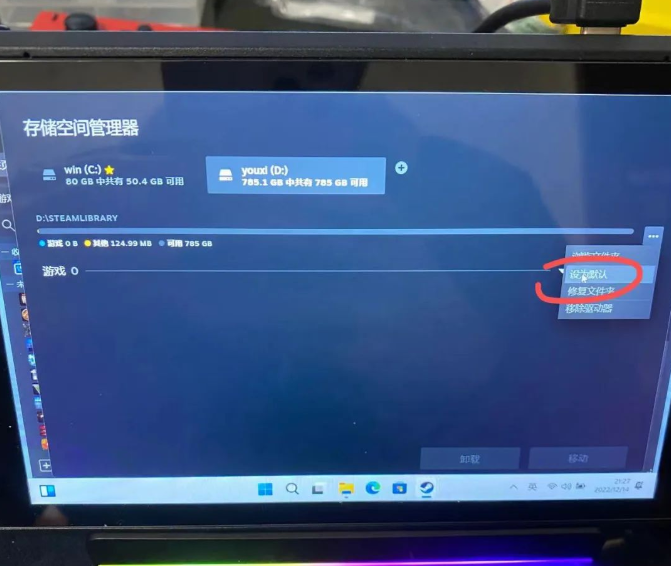
接着回到桌面,找到命令指示符,用管理员身份运行,禁用系统休眠程序
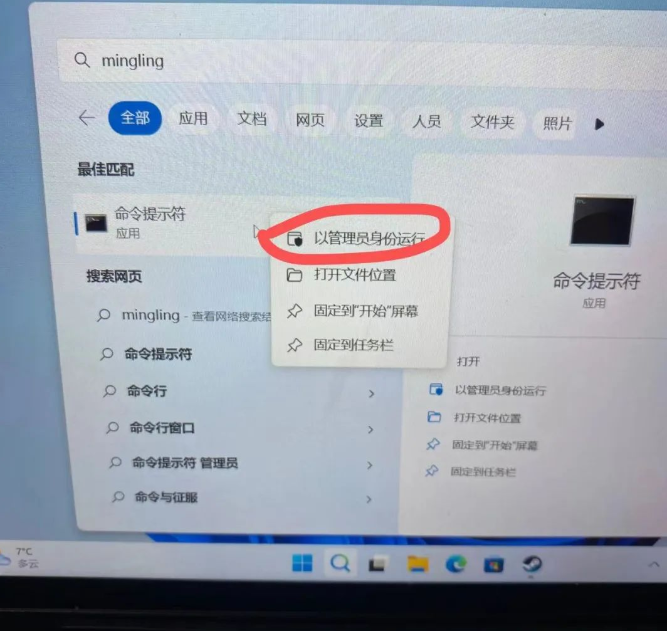
输入
powercfg.exe /hibernate off按回车
6、进入steamOS系统,进入桌面模式
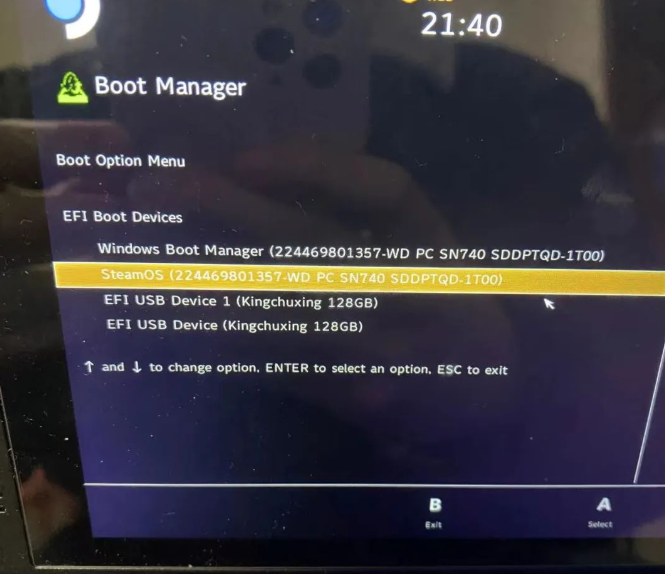
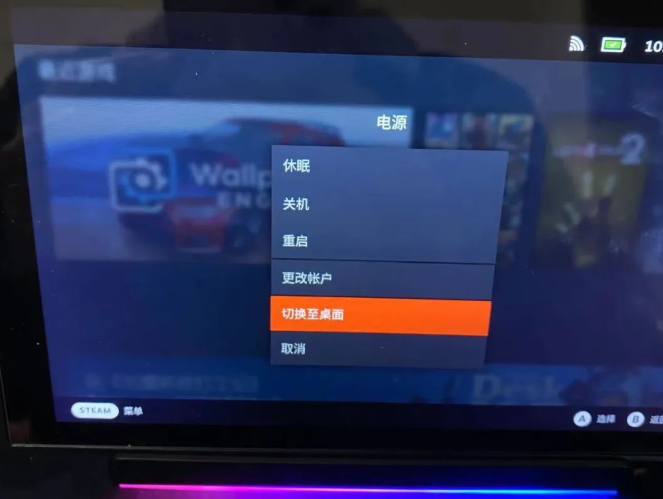
设置一个密码
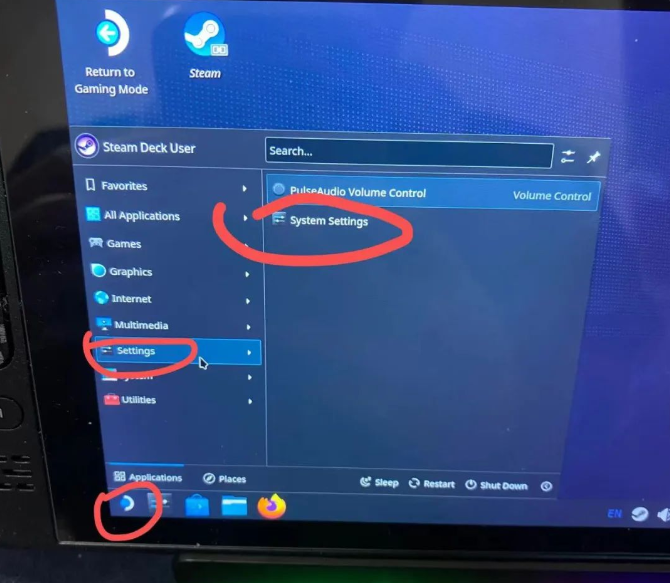
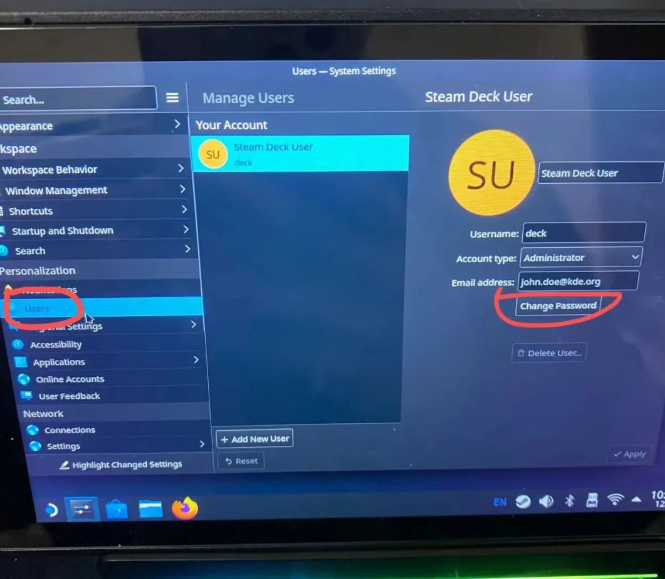
然后运行终端,禁用系统文件只读模式

输入
sudo steamos-readonly disable然后盲输密码并回车
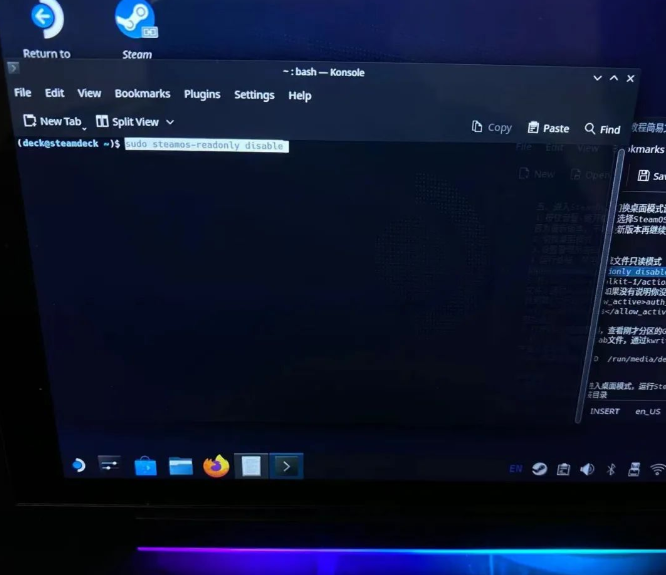
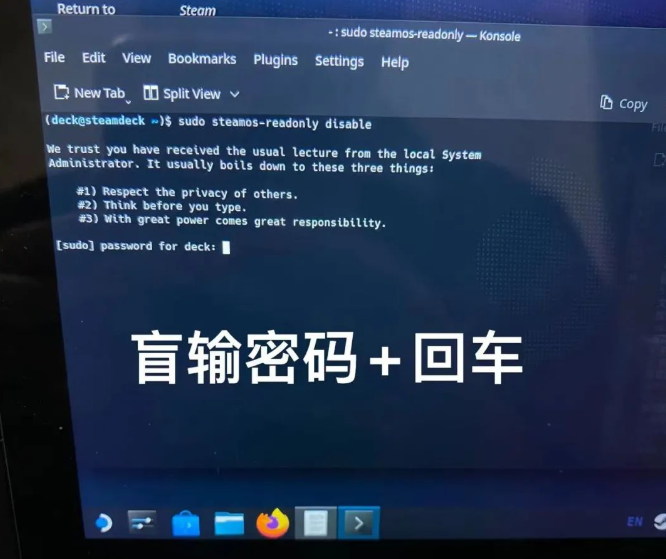
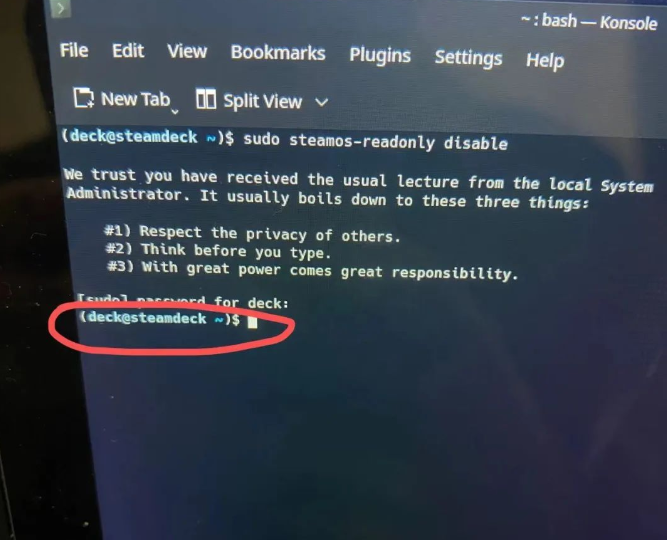
接着在/usr/share/polkit-1/actions/下找到org.freedesktop.UDisks2.policy文件,通过kwrite(如果没有说明你没有更新SteamOS到最新)打开
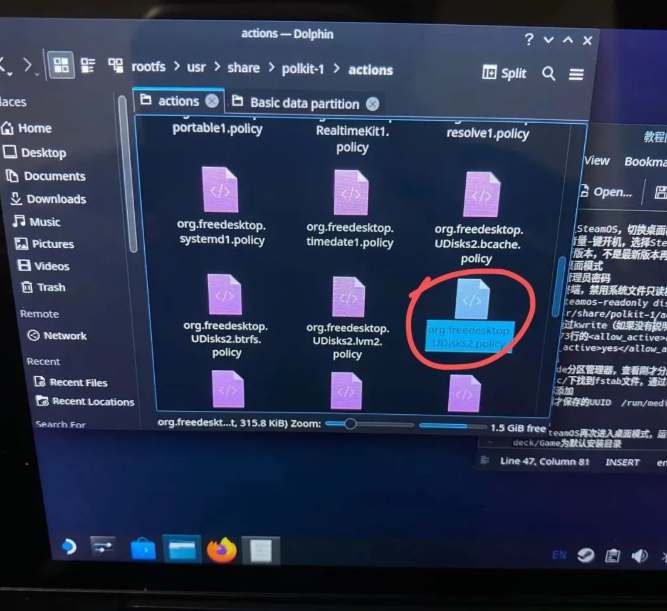
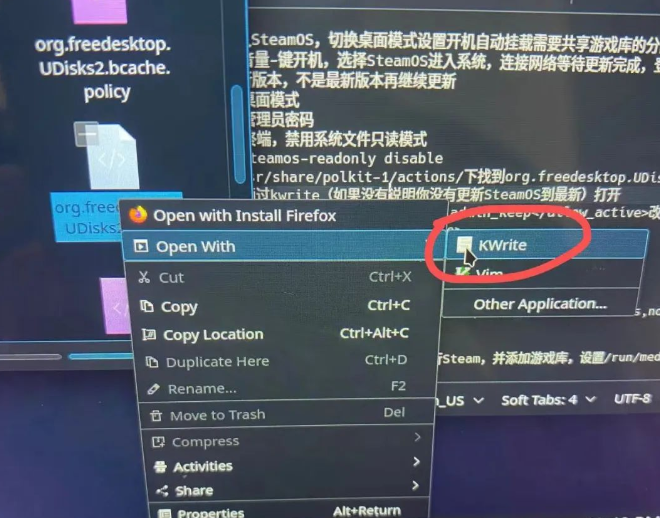
找到第173行和253的 <allow_active>auth_admin_keep</allow_active>改为
<allow_active>yes</allow_active>保存退出
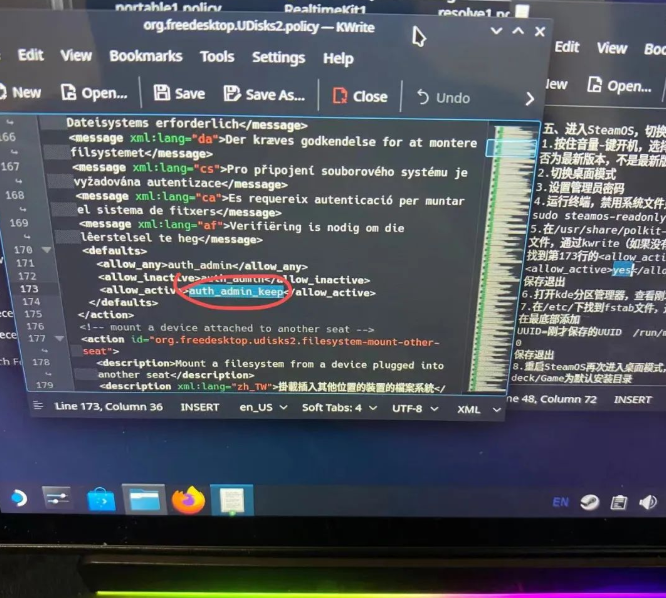
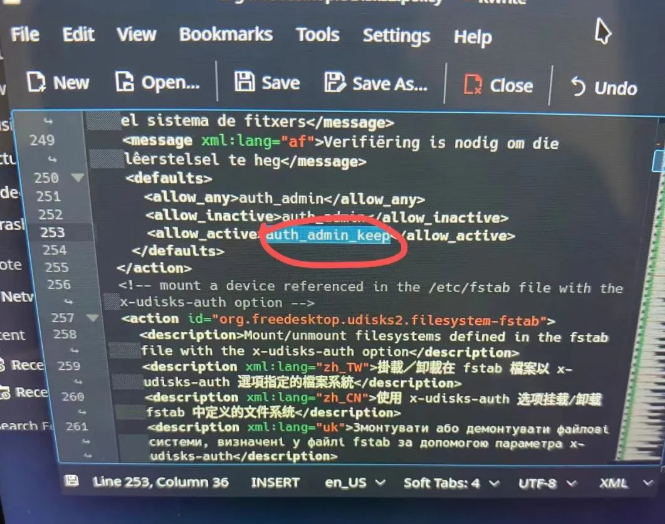
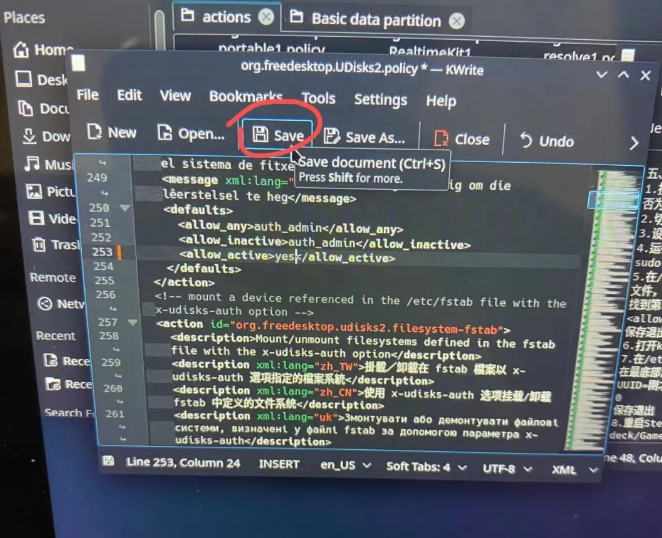
接着打开kde分区管理器,查看刚才分区的Game分区的UUID,记录下UUID
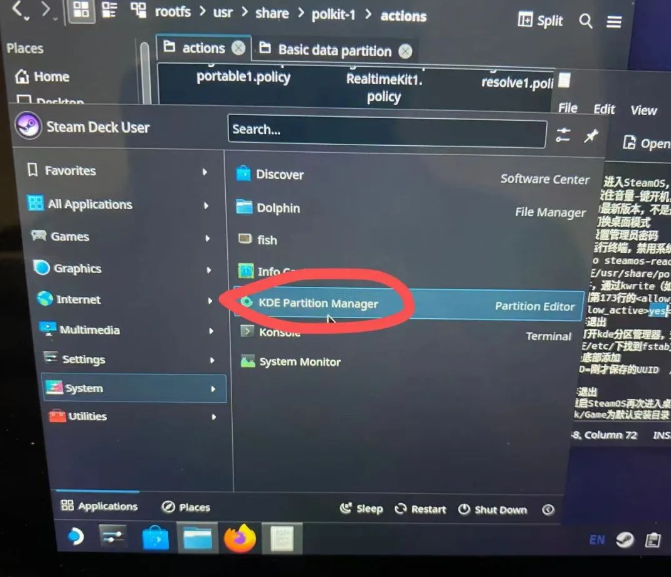
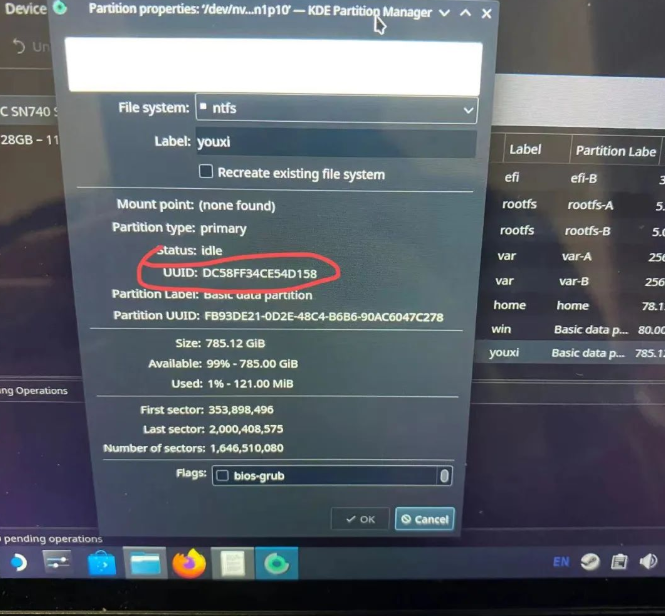
在/etc/下找到fstab文件,通过kwrite打开
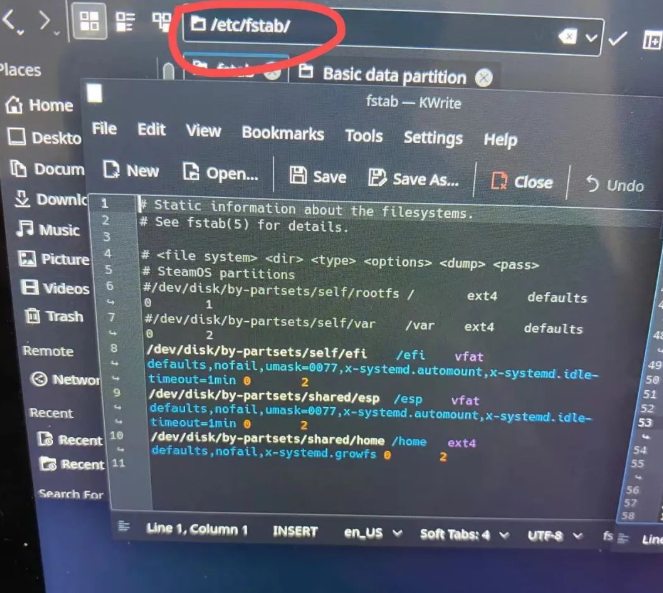

在最底部添加
UUID=刚才保存的UUID /run/media/deck/youxi ntfs defaults,nofail 0 0保存退出
然后重启SteamOS再次进入桌面模式,运行Steam,并添加游戏库,设置/run/media/deck/youxi为默认安装目录
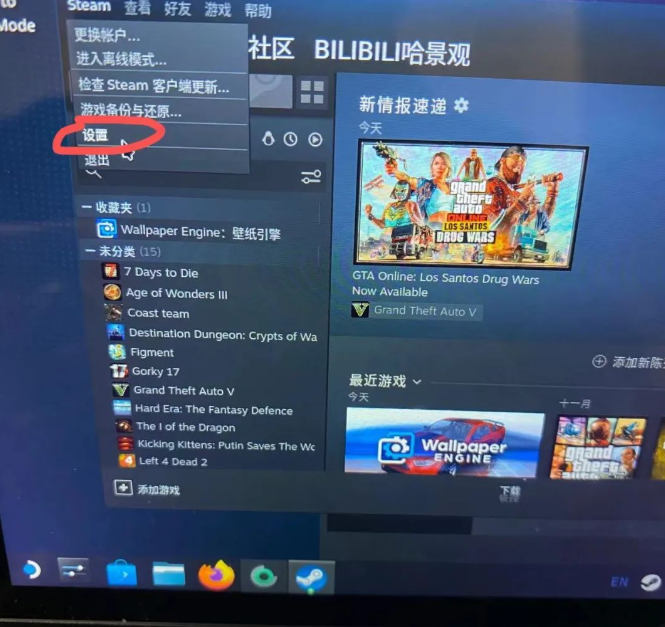
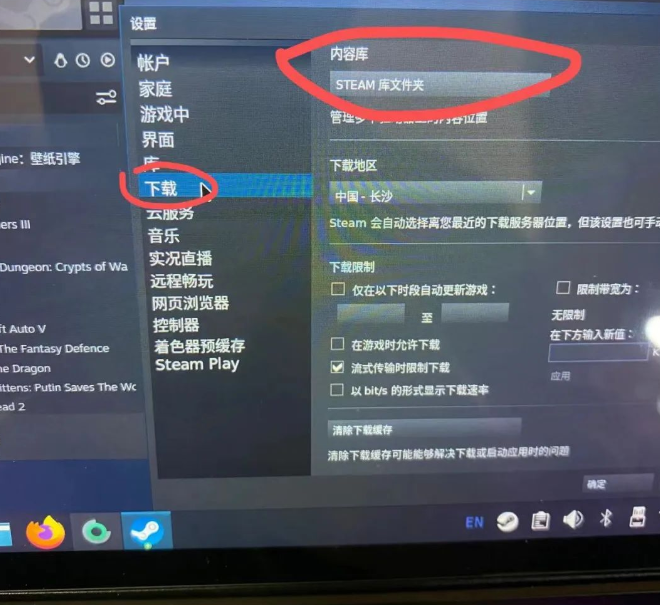
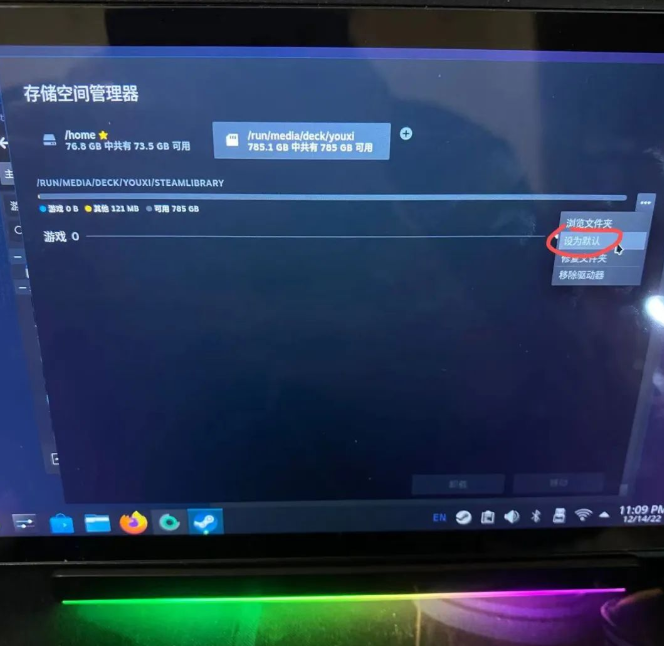
7、进入PE拷贝启动器并设置启动项
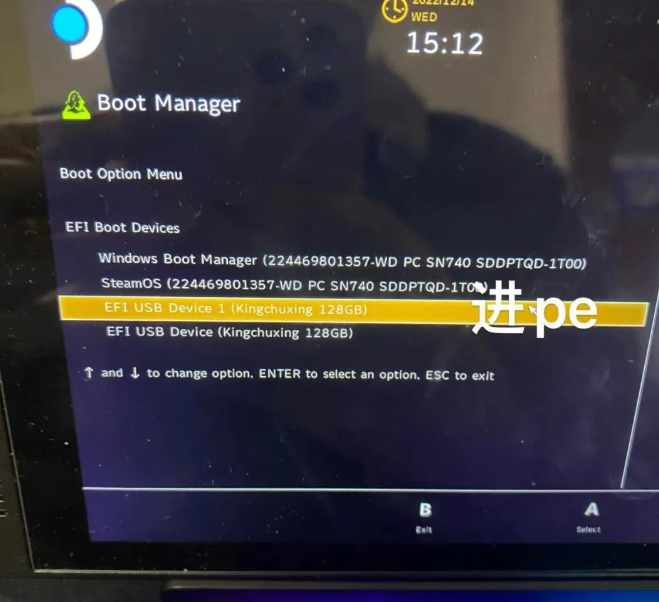
重命名esp分区\efi目录下的Microsoft为Deck
boot为boot.111
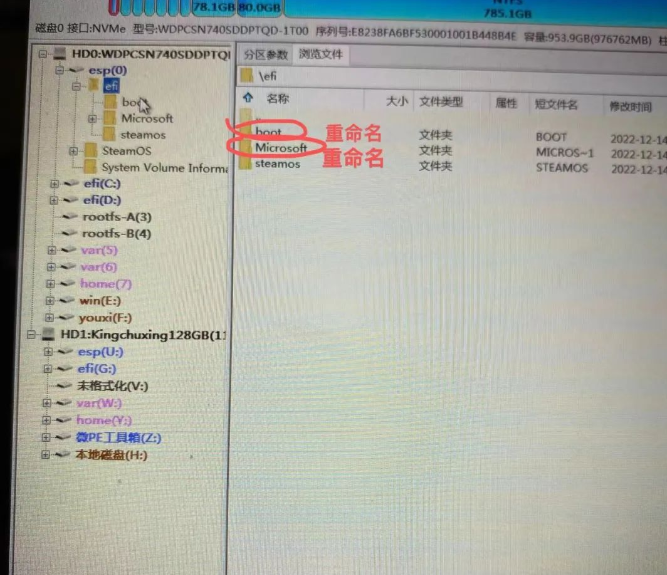
拷贝多启动引导程序refind的boot文件夹到esp分区\efi目录
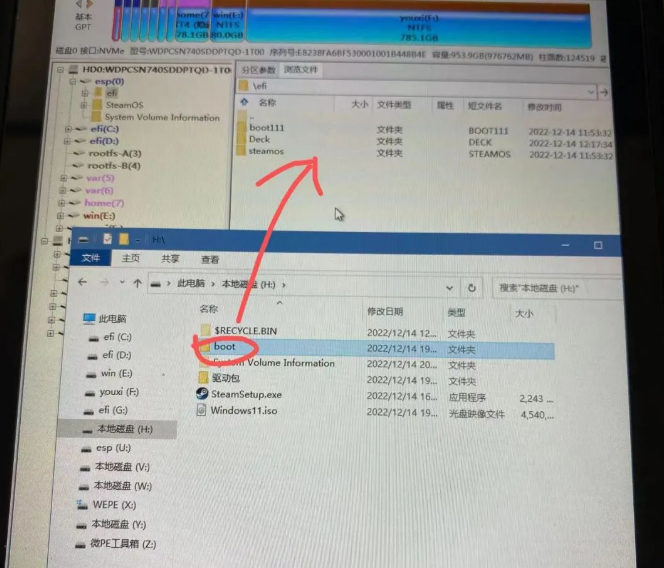
使用BOOTICE添加一个引导项,并设置顺序
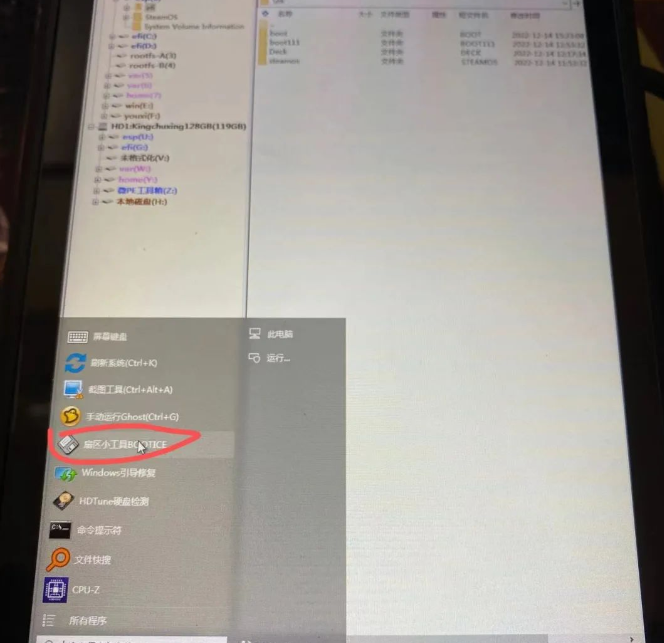
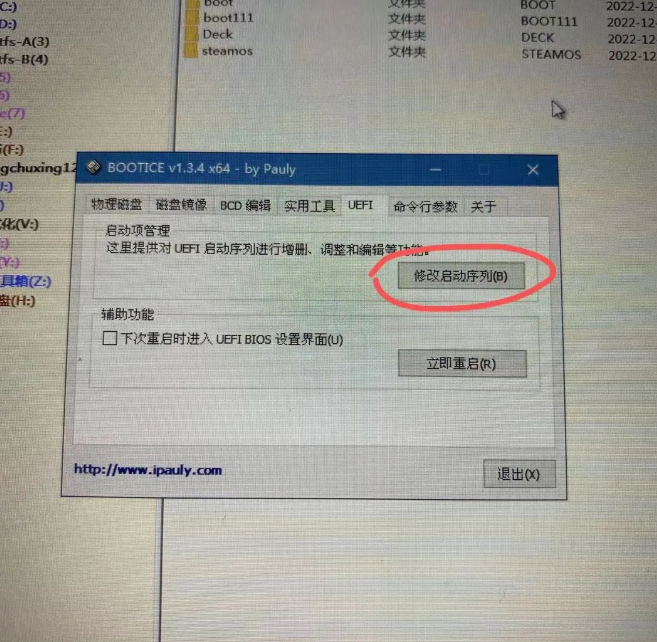
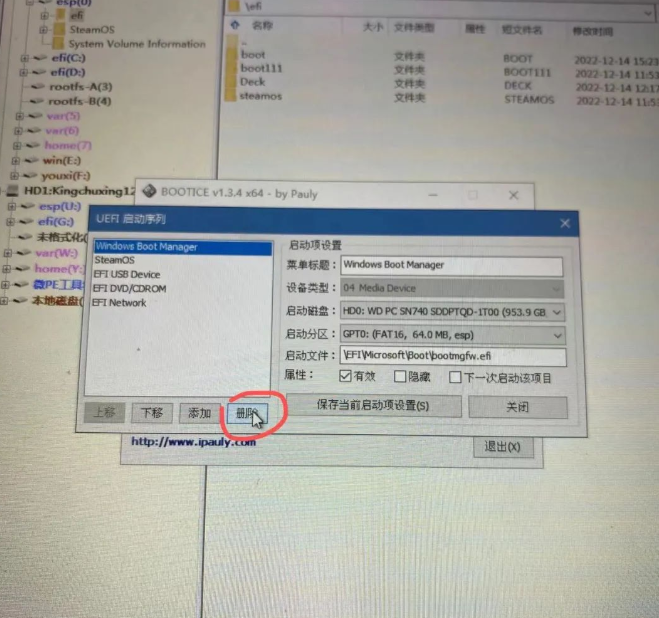
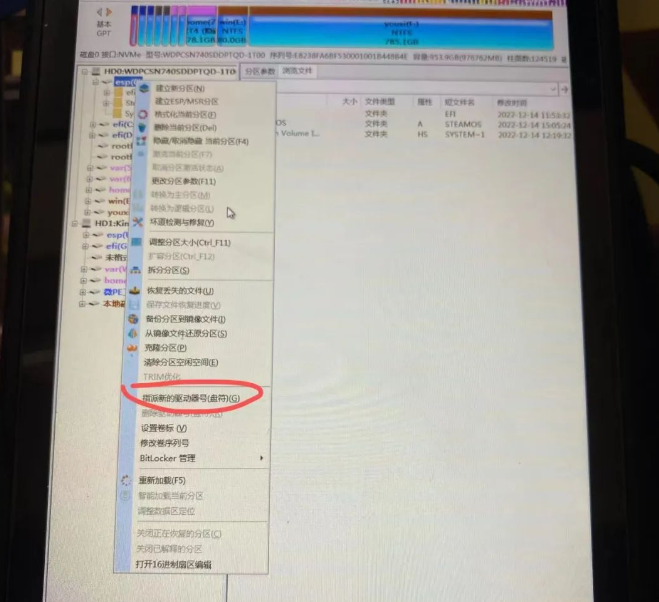
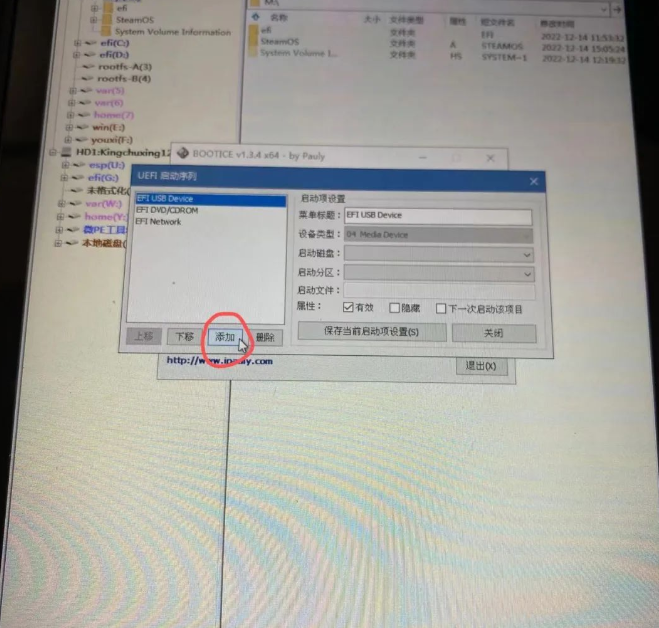
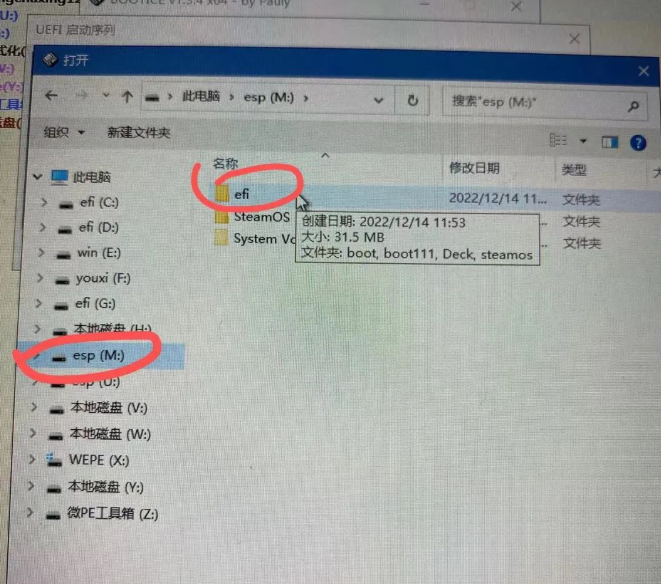
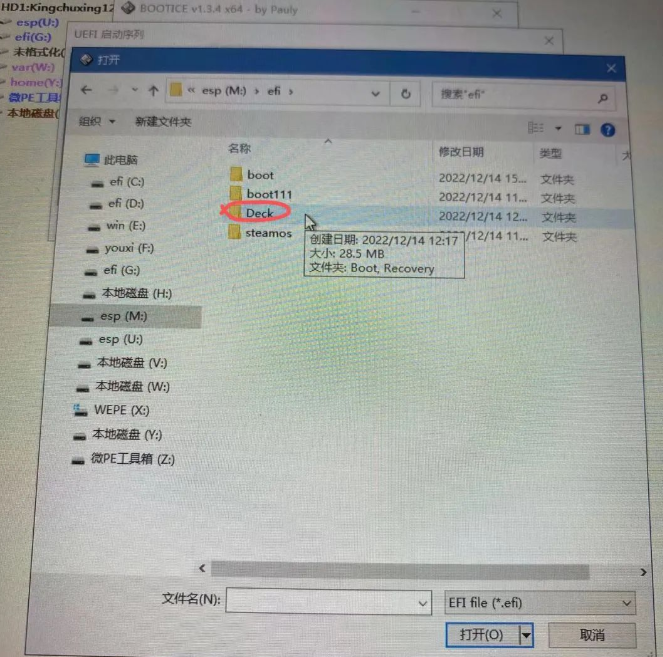
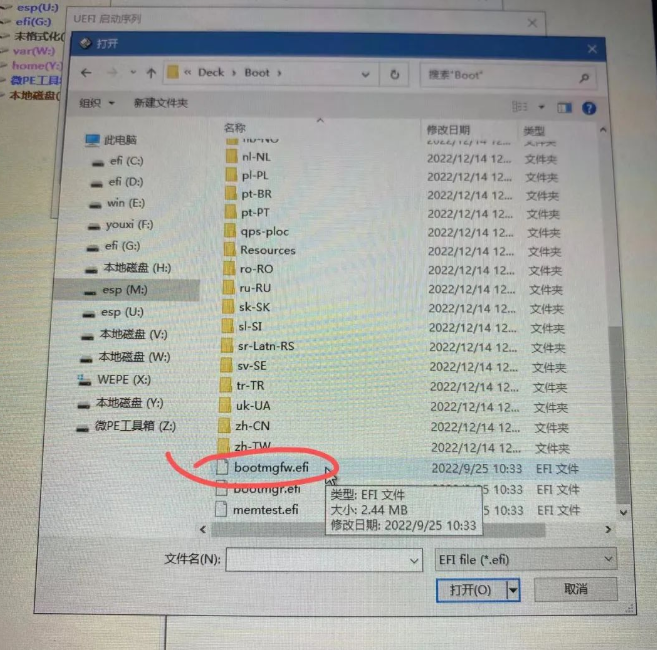
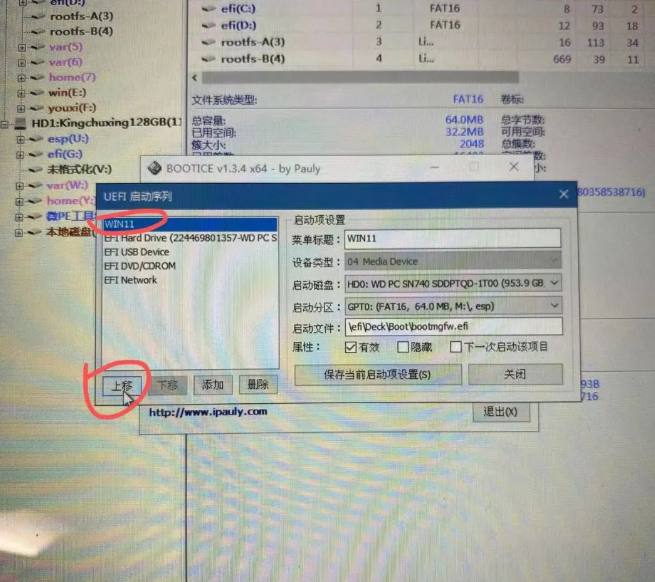
然后再添加一个
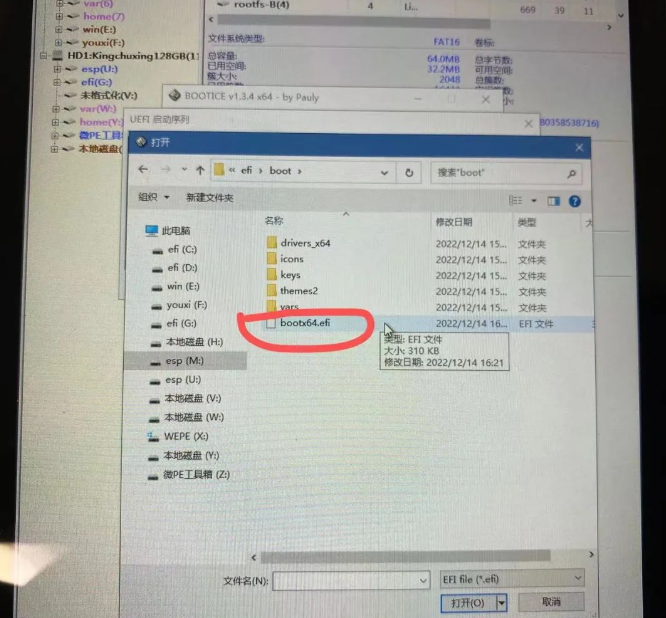
保存后,重启进入引导界面,通过键盘的del键删除多余启动项
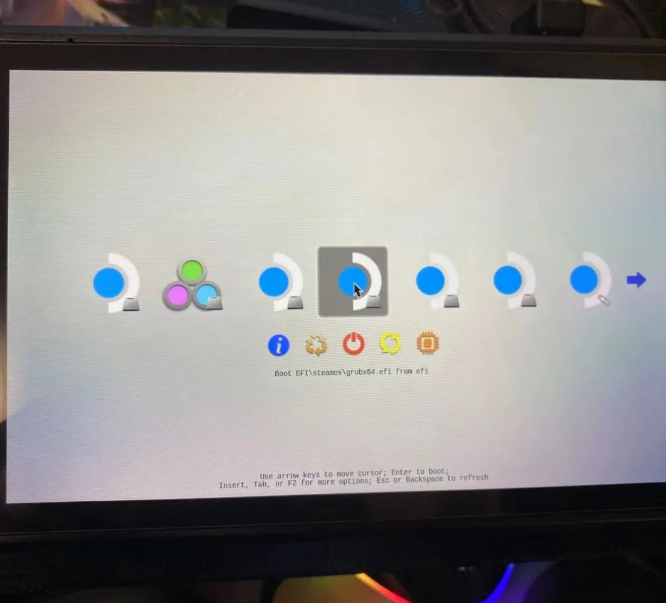
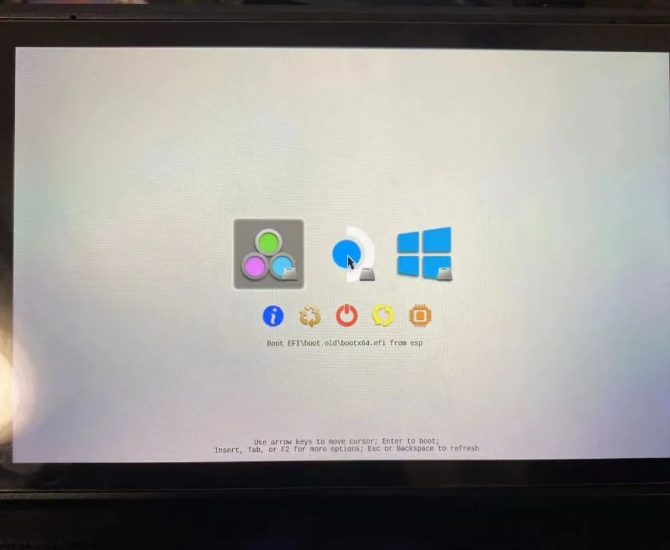
到这里单盘双系统基本上就完成了
接下来可以选做的:
再次重启到PE,将esp分区\efi\boot下的themes2重命名为themes,可以去掉启动界面多余的文字
如果需要修改背景或者图标,请替换对应的文件,背景是esp分区的efi\boot\background.png,图标分别是esp分区的efi\boot\icons\os_steamos.png和efi\boot\icons\os_win8.png
在硬盘做双系统并做游戏互通总体来说还是有一定难度。
